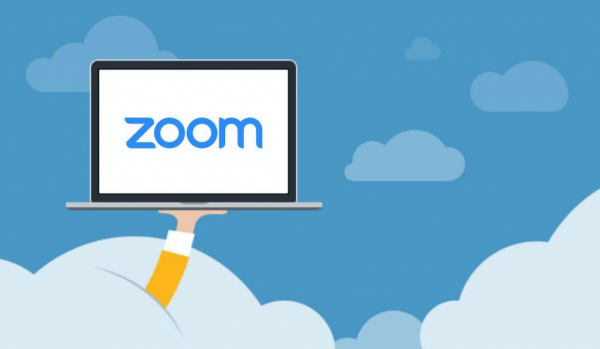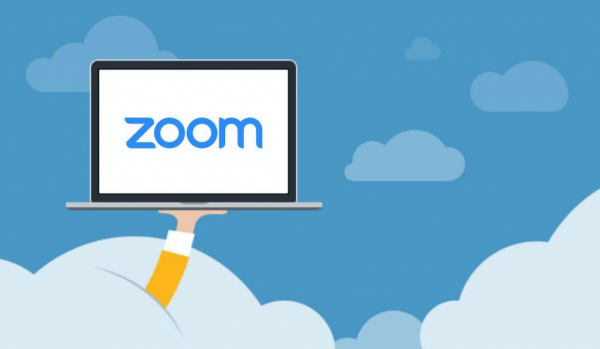
С приходом пандемии большая часть работников была вынуждена работать удалённо. Если в офисе работники без проблем могли собираться на конференции и обсуждать рабочие детали, то сейчас сделать это можно только лишь онлайн. Отлично себя зарекомендовала программа под названием Zoom, которую активно используют для онлайн-работы и обучения. Всего в один клик можно установить Zoom на телефон или компьютер и начать свою собственную конференцию.
Zoom — это программа, которая позволяет организовать рабочий коллектив путём проведения различного рода конференций, вебинаров или групповых чатов. Общение в программе происходит при помощи микрофона и видеокамеры, что позволяет максимально удобно обсуждать рабочие планы. Утилита совместима как с компьютерными устройствами, так и с мобильными.
Основные возможности программы
- Общение при помощи видеокамеры.
- Возможность предоставления доступа к экрану участникам.
- Групповые конференции и вебинары.
- Групповые чаты.
- Возможность отправки файлов во внутреннем чате.
В Зуме большой выбор тарифов и пакетных опций. Например, расценки для конференций показаны на скриншоте. Если вы не пользуетесь Zoom регулярно или хотите его использовать для личного общения, тогда для вас действует бесплатная версия с основными ограничениями – продолжительность в 40 минут и менее 100 участников. Для персонального использования этого более чем достаточно.
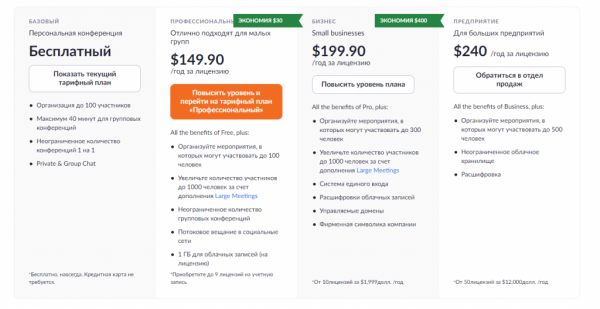
Конференции и вебинары в Zoom: какие бывают и чем отличаются
В Zoom можно проводить не только конференции, но и вебинары.
Конференции
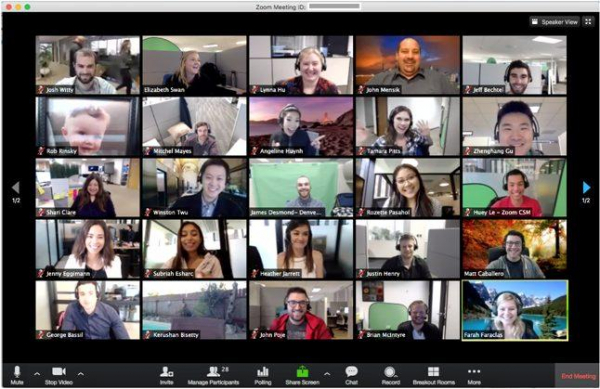
Это совместное мероприятие, в котором абсолютно все участники имеют возможность участия в обсуждении.
Разделить конференции Zoom можно на два вида:
- Мгновенные. Такие конференции становятся доступными сразу после создания. Для подключения к такой конференции нужно лишь перейти по ссылке-приглашению.
- Запланированные. Такие конференции более ориентированы на проведение обучающих уроков. Учитель планирует конференцию на определенное время, после наступления которого участники смогут подключиться к конференц-залу.
Вебинары (веб-семинары)
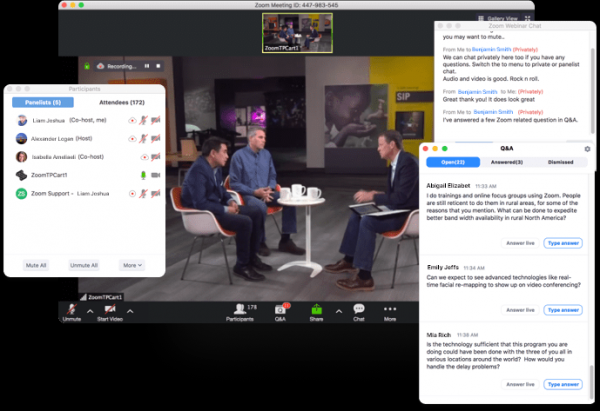
Это мероприятия, где выступает один или несколько человек. Остальные слушатели могут общаться лишь при помощи встроенного чата.
Вебинар и конференция имеет несколько значительных отличий, среди которых:
- На вебинаре слушатель не имеет возможности общения при помощи микрофона.
- Максимальное количество участников конференции составляет 1 000 человек, в то время как у вебинара это количество составляет 10 000 людей.
Для проведения конференции размером до 100 человек подойдёт бесплатная подписка, в то время как для проведения вебинара потребуется приобрести платную версию программы.
Начало работы
Как создать учетную запись в Zoom
Итак, приступим к созданию учётной записи. Для этого необходимо:
1. Перейти на официальный сайт разработчика zoom.us и нажать кнопку «Зарегистрируйтесь бесплатно». Или можно сразу ввести в окошко свою рабочую почту и нажать «Бесплатная регистрация».
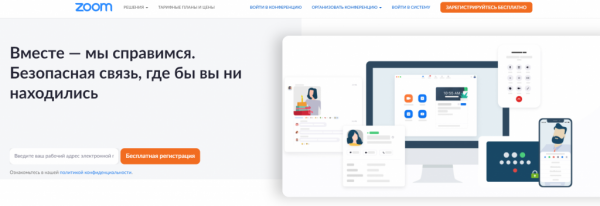
2. В регистрационном окне необходимо будет ввести свою дату рождения.
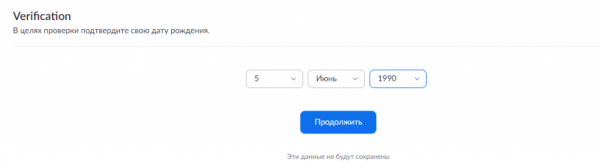
3. Следующим шагом нужно будет указать свою электронную почту.
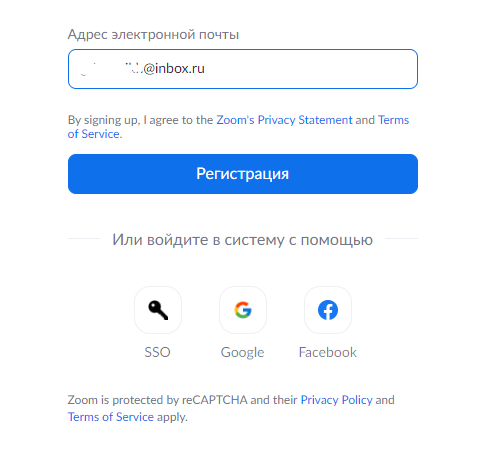
4. После этого вам на почту придёт письмо со ссылкой, по которой нужно будет перейти для подтверждения регистрации.
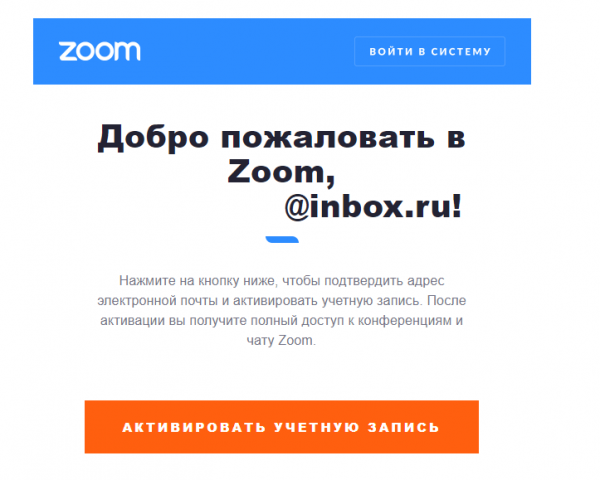
5. Заполните анкету регистрации (пароль, ник, имя и фамилия).
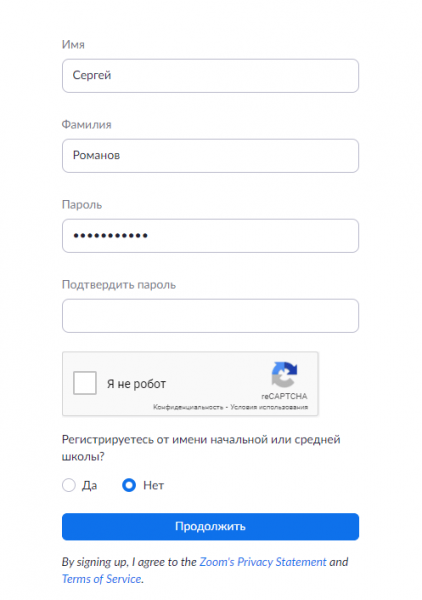
Готово! При необходимости, вы можете пригласить в программу своих друзей или коллег по работе. Для этого достаточно лишь вписать их почтовые адреса в соответствующее поле.
Как установить Zoom на компьютер или смартфон
Зумом можно пользоваться онлайн – на официальном сайте войдите в свою учетную запись и нажмите «Войти в конференцию» (если у вас есть идентификатор или название конференции) или перейдите на «Запланировать конференцию» (если вы хотите создать новую конференцию). Также утилита Zoom доступна для ПК и для мобильных устройств. Чтобы скачать клиент Зум, перейдите в Центр загрузок на сайте и выберите «Клиент Zoom для конференций».
Скачивание начнется автоматически. Открываем скачанный пакет установки и разрешаем приложению запуск – программа устанавливается очень быстро.
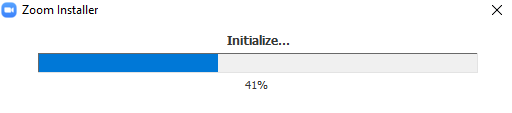
В программе есть два варианта входа: присоединиться сразу к конференции или войти в личный аккаунт.
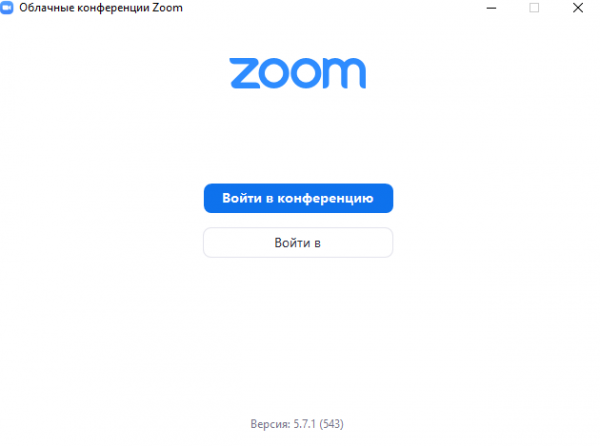
Установить Zoom на смартфон также просто: скачивайте его в AppStore и PlayMarket. После установки программа также предложит войти в аккаунт, причем можно зарегистрироваться с помощью любой другой учетной записи.
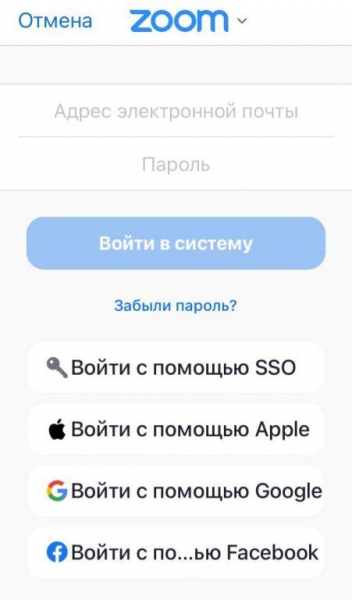
Как настроить Zoom для работы
По сути, настройки в приложении Zoom и в личном кабинете не особо отличаются. На сайте вы сможете отрегулировать информацию профиля, изменить пароль, добавить контактные данные и пр. Также вы можете редактировать конференции и веб-семинары (если вы являетесь их администратором) и настроить облачные записи (т.е. ведение записи конференции).
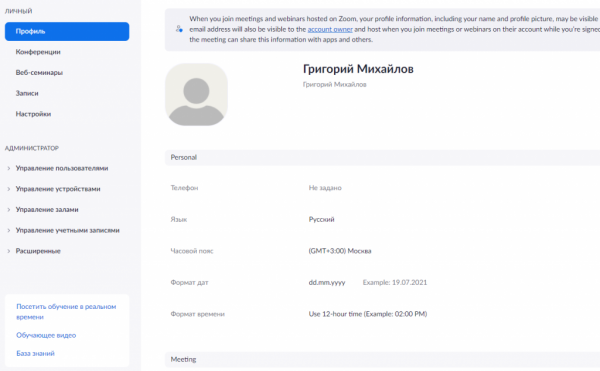
В разделе «Настройки» можно найти расширенные параметры для продвинутых пользователей. Например, здесь вы сможете определить, кому доступна демонстрация экрана во время конференции – только организатору или всем пользователям. Или разрешить использование выбранных эмодзи для реакций, позволить участникам переименовывать себя и пр. То есть опять же, все эти настройки актуальны для организаторов и администраторов конференций. Если вы простой участник – вам придется довольствоваться теми настройками, которые применил администратор.
Настройки приложения Zoom на ПК более персонализированные. Для того, чтобы зайти в них, нажимаем на значок шестерёнки.
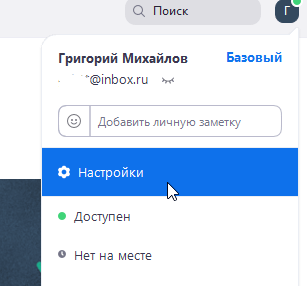
Общие настройки
При помощи данного раздела под названием «Общие» мощно настроить некоторые функции программы. К примеру, можно включить функцию «Запускать Zoom при загрузке Windows» и программа будет автоматически открываться после запуска системы.
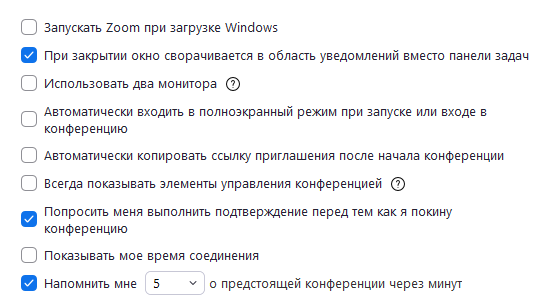
Чтобы не забыть и не пропустить предстоящую конференцию можно включить функцию «Напомнить мне о предстоящей конференции через 5 минут». Также можно выбрать своё время, за которое программа будет оповещать вас о предстоящих вебинарах или конференциях.
Видео
По умолчанию, настройки видео не нуждаются в исправлении. Если вы хотите получить более четкую картинку и скорость интернета это позволяет, выполните следующие действия:
- Настройте разрешение изображения, выберите нужный формат, а также выберите главную веб-камеру в списке устройств.
- Активируйте режим «Высокое разрешение», который обеспечит повышенное качество картинки.
- Обязательно включите функцию под названием «Подправить мой внешний вид». Она позволит улучшить ваш внешний вид за счёт сглаживания изображения.
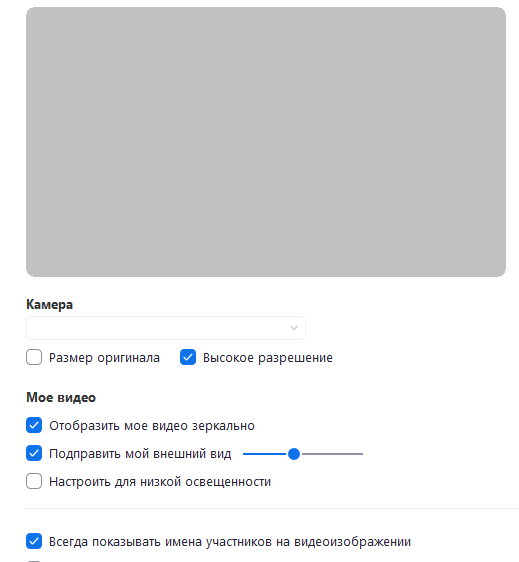
Кстати, в Zoom также можно выбрать изображение фона, как и в Skype. Например, установить размытый фон или картинку с северным сиянием.
Звук
Проверить качество звука также можно в соответствующем разделе «Звук» в настройках. Если у вас несколько подключенных микрофонов или динамиков – здесь вы сможете определить, какое оборудование будет использоваться при звонках. Опять же, если скорость интернета позволяет, можете установить высокий уровень подавления фонового шума и более профессиональное звучание звука для более комфортной работы.
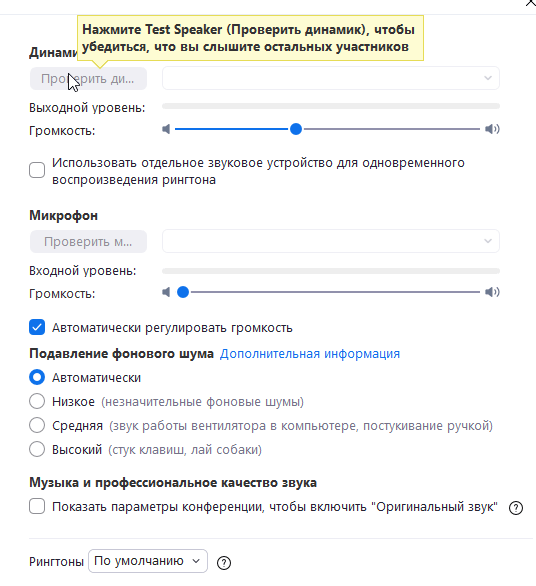
Как запланировать и войти в конференцию
Как уже говорилось ранее, в Zoom можно проводить запланированные и быстрые конференции. Рассмотрим оба варианта в утилите Zoom для ПК.
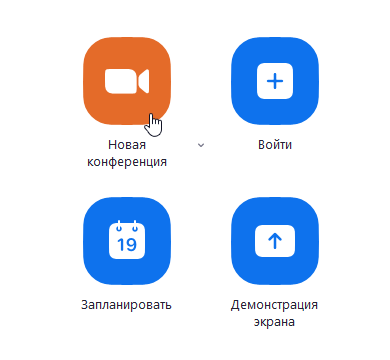
Если вы хотите организовать быструю конференцию, то на этапе создания нужно будет выбрать пункт «Новая конференция». В случае с запланированной конференцией необходимо будет выбрать пункт «Запланировать». В быстрой конференции вы сможете добавлять участников, включать запись с экрана и создавать реакции непосредственно во время разговора.
Для создания запланированной конференции необходимо будет выполнить следующие шаги:
1. Вписать название (тему) конференции. Указать дату начала конференции. Также укажите свой часовой пояс и примерную длительной конференции.
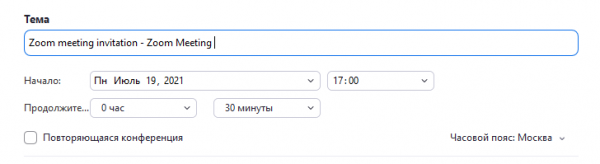
2. Создайте новый идентификатор конференции или используйте старый. Для удобства можно использовать один и тот же идентификатор для всех конференций. Именно с помощью идентификатора остальные участники смогут присоединиться к конференции.

3. По желанию установите пароль для конференции. Это позволит избежать непредвиденных гостей.

4. Включите функцию микрофона и веб-камеры у участников. Используйте дополнительные настройки при необходимости. В конце нажмите кнопку «Запланировать».
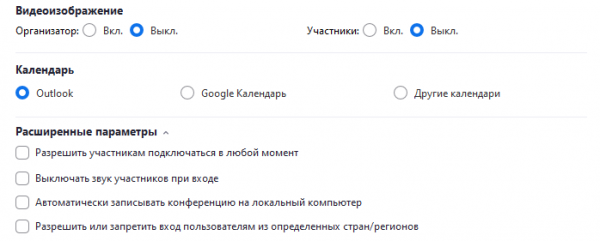
Далее вам будет предложено скопировать приглашение на конференцию. Его нужно будет разослать всем участникам. Перейдя по ссылке-приглашению, участник автоматически присоединиться к конференции. Точно также и вы будете подключаться к конференции, если вам придет приглашение с идентификатором.
На этом все: мы рассмотрели все основные вопросы, связанные с использованием утилиты Zoom. Если останутся какие-то вопросы, обязательно спрашивайте в комментариях – постараемся на все ответить!