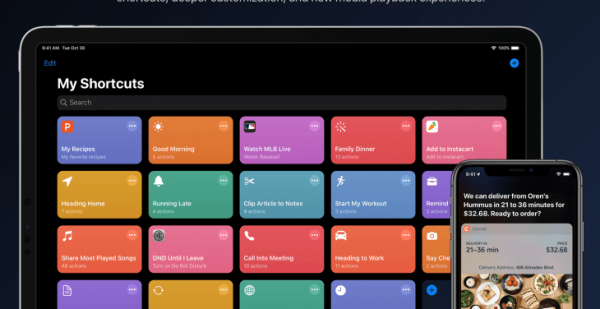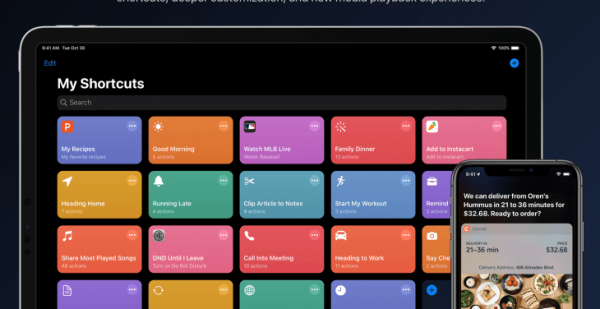
Если вы уже успели перейти на iOS 13, то наверняка заметили новое приложение «Команды» (Shortcuts). Трудно объяснить, что именно делает эта программа, потому что она включает в себя слишком много функций, и все их описать в двух словах просто невозможно. Если же все-таки попытаться, то определение будет звучать как-то так: «Команды» — это утилита, с помощью которой можно несколько разных действий объединить в одно. Чтобы было еще понятнее, поясню на примерах.
Представьте себе, что каждый день, просыпаясь, вы спрашиваете погоду у Siri, отправляете кому-то из друзей «Доброе утро» и дистанционно запускаете Homekit-чайник. С помощью нового приложения в iOS 13 эти действия можно объединить в одно, запускаемое простой голосовой командой.
Может, вы каждый месяц рассылаете деньги сотрудникам, собираете статистику по выполненным задачам, создаете расписание на основе данных с какого-нибудь веб-сайта, перезагружаете удаленный сервер, собираете плейлист с музыкой для йоги, запускаете фитнес-приложение одновременно с подкастом. Все эти вещи обычно занимают больше времени, чем хочется, и требуют определенного внимания со стороны пользователя. С помощью «Быстрых команд» их можно упростить и свести к нажатию одной кнопки.
Дальше будем разбираться, как работают «Команды», и вы окончательно поймете суть.
Как работают «Команды»
Сразу приступим к созданию команды.
- Открываем приложение «Команды».
- Нажимаем на кнопку «Создать команду».
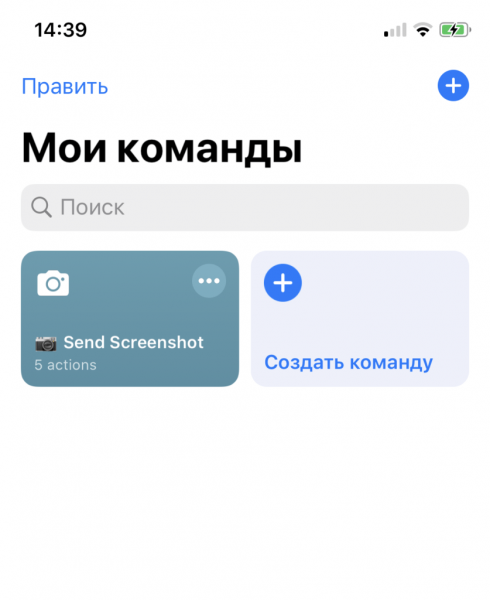
Главное окно приложения
Главное окно приложения
- По сути, команда уже готова, правда, пока она бесполезна.
- Теперь самое интересное. Выбираем действия, запускаемые командой. Сначала нажимаем по соответствующей кнопке.
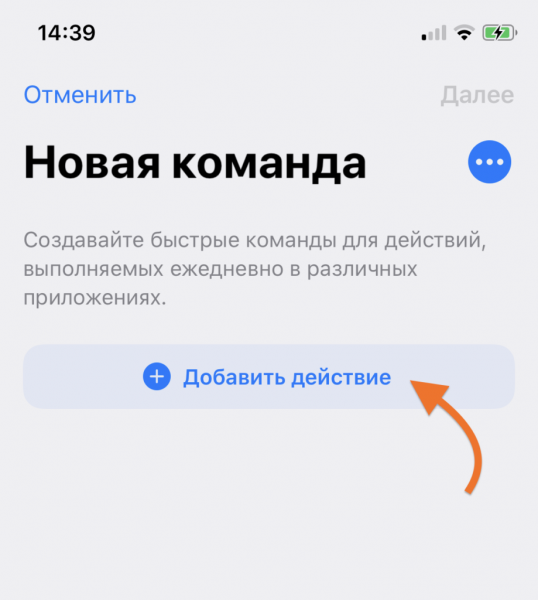
- Затем ищем действия, которые нам нужны.
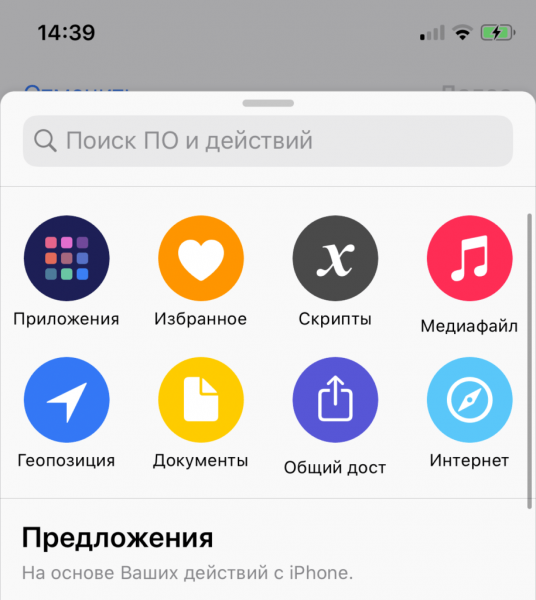
Ниже находится список действий, которые вы часто выполняете на своем устройстве
Действия делятся на разные категории и следуют друг за другом. Например, вы можете добавить в качестве действия «Ввод текста», а следом за ним действие «Переход на веб-страницу». Тогда команда сначала запросит от вас текст, а потом воспользуется им в качестве аргумента для следующего действия и введет его в адресную строку Safari.
И так это работает с любыми действиями. Они взаимодействуют друг с другом. Умеют принимать аргументы и передавать их.
А теперь я разберу работу приложения на самых базовых сценариях использования:
- Создание автоматического плейлиста.
- Объединение двух скриншотов в один и отправка его в облако.
- Применение фильтра сразу к нескольким недавно сделанным снимкам.
Создание автоматического плейлиста
- Открываем приложение «Команды».
- Нажимаем на кнопку «Создать команду».
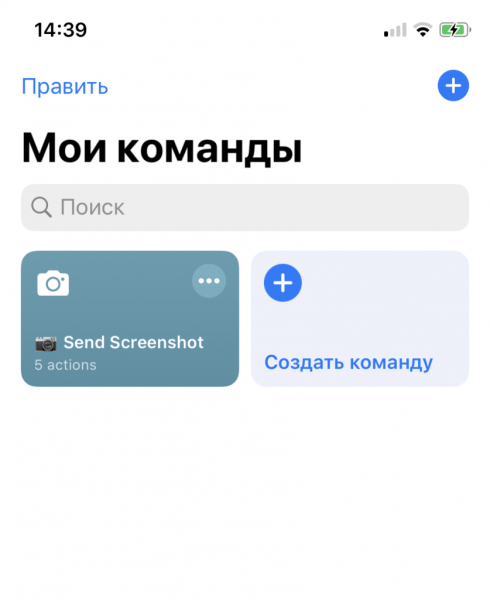
- Теперь самое интересное. Выбираем действия. Сначала нажимаем по соответствующей кнопке.
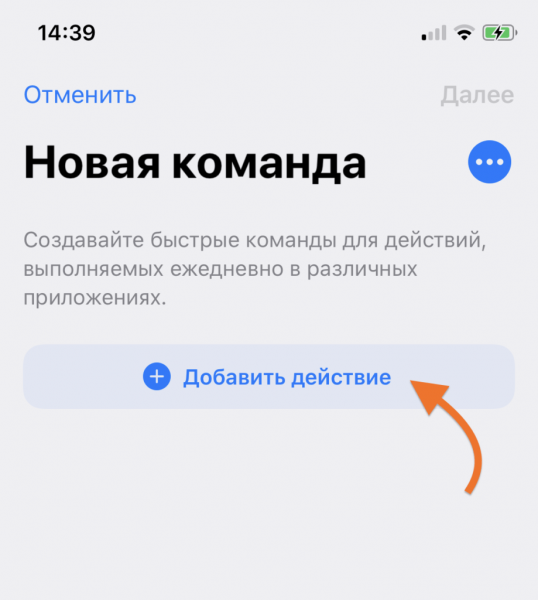
- Затем ищем действия, которые нам нужны.
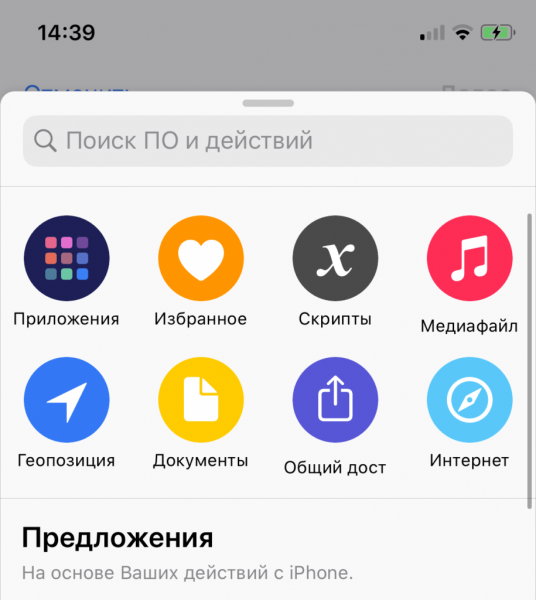
У меня следующий сценарий: я планирую создать автоматический плейлист, который будет формироваться и воспроизводиться сразу после активации команды. В этом плейлисте будут песни группы The XX, но только 10 штук и только те, что я слушал больше 25 раз. Для этого:
- В поиске действий ищем и добавляем «Найти музыку».
- Внутри блока с действием указываем фильтры (нажав на кнопку «Добавить фильтр») по артисту и количеству воспроизведений.
- Затем вновь переходим в поиск, ищем действие «Воспроизвести музыку» и добавляем под действие «Найти музыку».
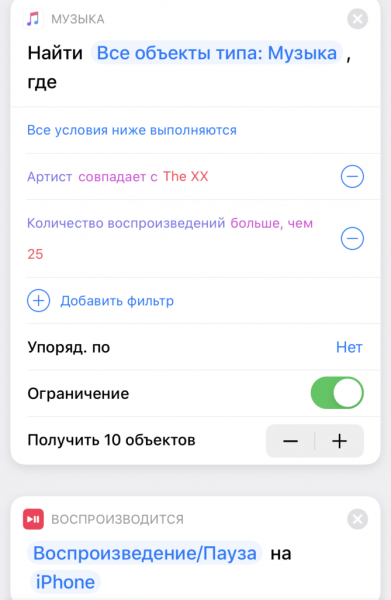
Теперь при запуске команды система сначала найдет песни, соответствующие заданным критериям, а затем перейдет к следующему действию, то есть воспроизведению.
Опять же, действие «Найти музыку» создает аргумент и передает его, а действие «Воспроизвести музыку» принимает аргумент и выполняет с ним определенные действия.
Объединение двух скриншотов в один и отправка его в облако
Эту команду я использовал при работе над этой статьей. Некоторые пары скриншотов объединены в один для удобства. Чтобы не возиться с графическим редактором, я создал команду, которая позволяет выбрать несколько скриншотов, сама их объединяет в один и тут же отправляет в облако, чтобы я мог работать с ними за компьютером.
Для этого:
- Сначала я добавляю действие «Выбрать несколько фото» (чтобы оно работало корректно, надо кликнуть по строчку «Показать» больше и переключить тумблер напротив строчки «Выбрать несколько»). При активации этого действия перед нами появляется стандартный интерфейс выбора снимков.
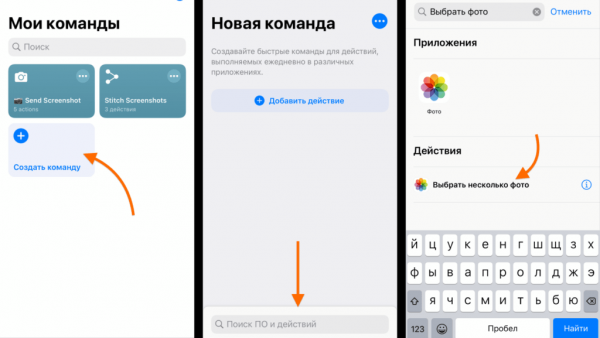
- Затем я добавляю действие «Объединить снимки». Оно возьмет в качестве аргументов ранее выбранные скриншоты и объединит их в соответствии с вашими предпочтениями: с заданным интервалом по горизонтали или по вертикали.
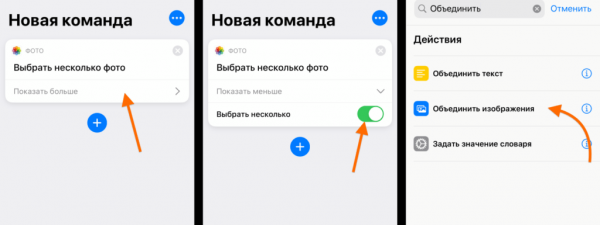
- Ну и для собственного удобства в конце я подключил действие «Сохранить файл», которое в качестве аргумента выбирает объединенное изображение и сохраняет его в заданную мной папку.
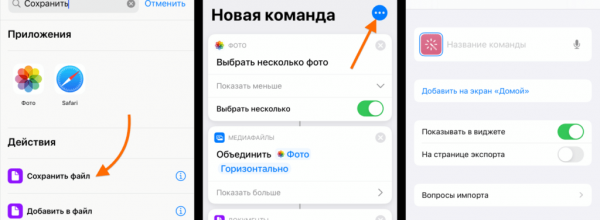
- Затем можно поменять название команды и иконку, а также выбрать, будет ли быстрая команда отображаться в виджете или нет.
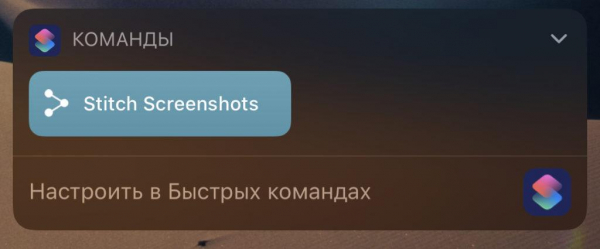
Виджет с командами
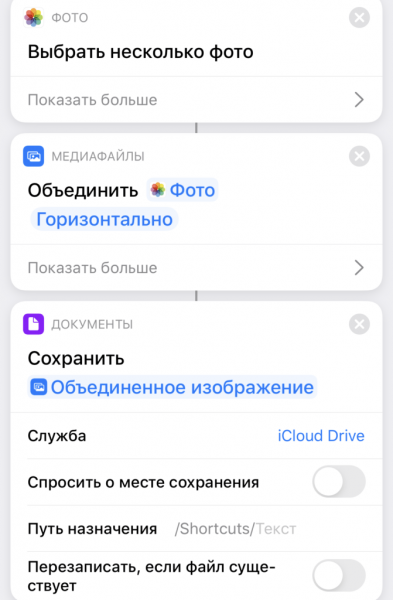
Все действия в команде
Применение фильтра сразу к нескольким недавно сделанным снимкам
Предыдущие команды основывались на инструментах, встроенных в систему. Но сторонние приложения могут добавлять свои действия. Например, редактор фотографий Darkroom.
Для этого сценария я:
- Добавлю действие «Найти фотографии». Этот скрипт разыщет снимки по заданным критериям (ничего вручную выбирать не придется).
- Следующее действие — Edit in Darkroom. Оно берет в качестве аргумента найденные фотографии и применяет к ним фильтр, который вы выбрали в настройках Darkroom.
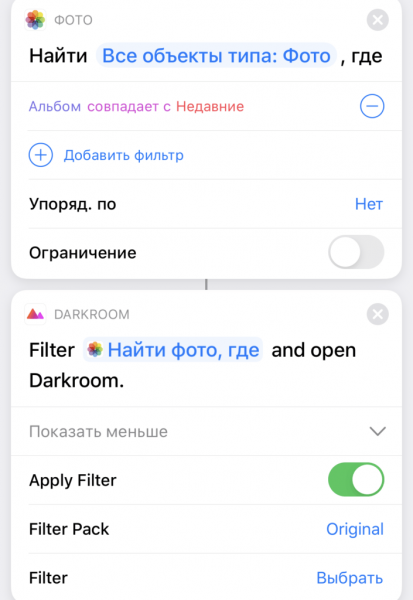
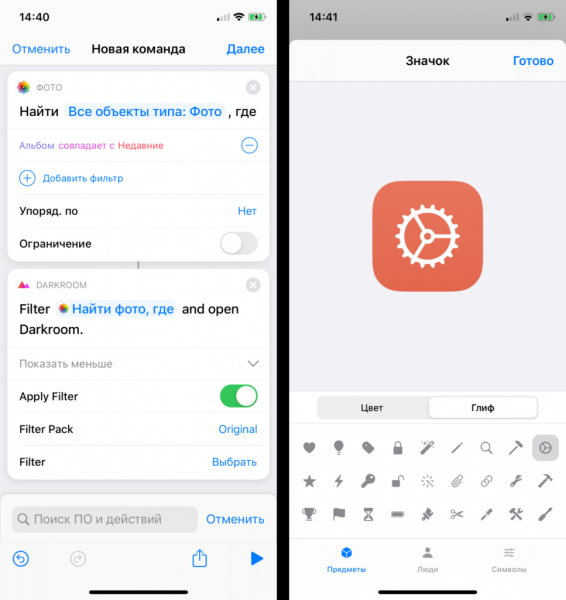
Автоматизация
Описанные выше сценарии запускаются вручную. А в приложении «Команды» есть еще вкладка «Автоматизация». В нее мы добавляем такие же действия, объединяем их в группы и так далее. Поэтому заново описывать весь процесс не буду.
Разница заключается в том, что эти действия будут запускаться не по вашей команде, а после того, как с вами или телефоном что-то произойдет.
- Настанет вечер.
- Сработает будильник.
- Изменится геолокация.
- К телефону подключатся наушники.
- Телефон переведут в авиарежим.
И так далее…
Сценариев масса. Включение Wi-Fi по приходу домой. Запуск энергосберегающего режима после выхода из дома. Выключение ламп после наступления полуночи и так далее.
Один из самых банальных сценариев, который предлагает реализовать сама Apple, такой: вы приходите в спортзал, а смартфон автоматически включает ваше любимое приложение для отслеживания упражнений и предлагает прямо с экрана блокировки воспроизвести плейлист для тренировок.
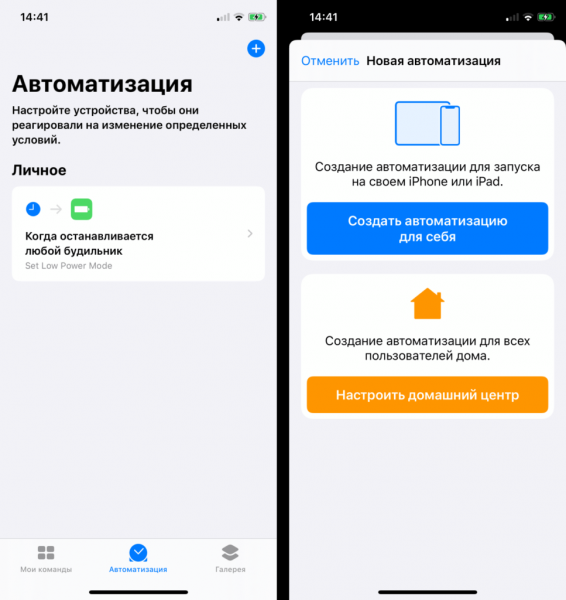
Вкладка «Автоматизация»
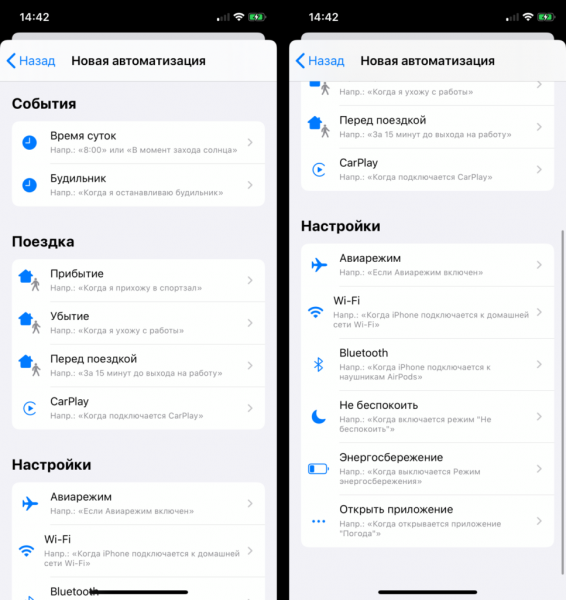
События, которые могут стать причиной запуска команды
Галерея (или «что делать, когда не хватает фантазии»)
Также есть третья вкладка, в которой хранятся команды разработчиков и подсказки для создания собственных.
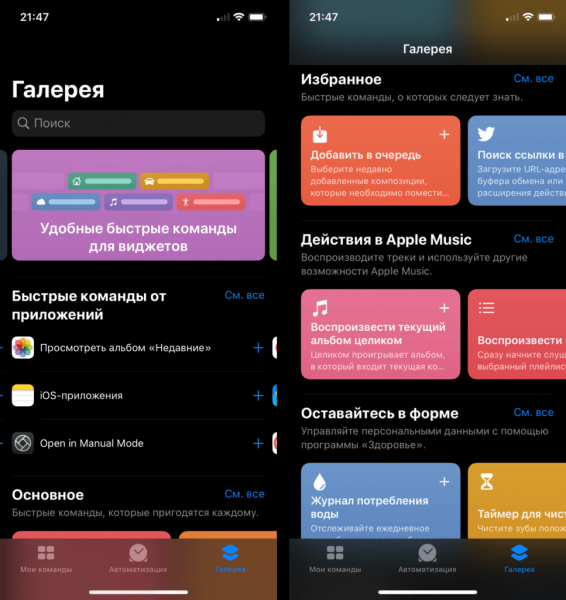
Эта вкладка поможет, если вы все еще не до конца понимаете, как работает эта программа или попросту пока не хватает фантазии, чтобы придумать что-то интересное
Эта вкладка поможет, если вы все еще не до конца понимаете, как работает эта программа или попросту пока не хватает фантазии, чтобы придумать что-то интересное.Также есть сайты и каналы в Telegram, где пользователи делятся своими командами, но будьте внимательны. Мошенники уже научились делать команды, которые крадут деньги со счетов пользователя. Всегда смотрите, какие действия включены в команду и нет ли среди них отправки СМС на номер 900 или чего-нибудь в таком духе.