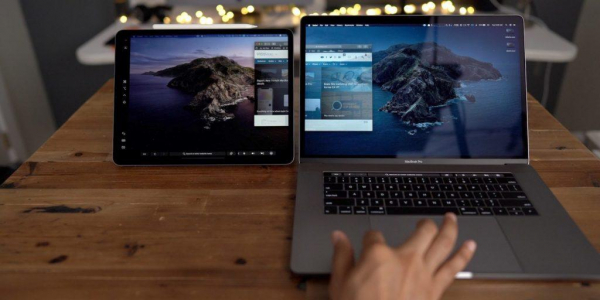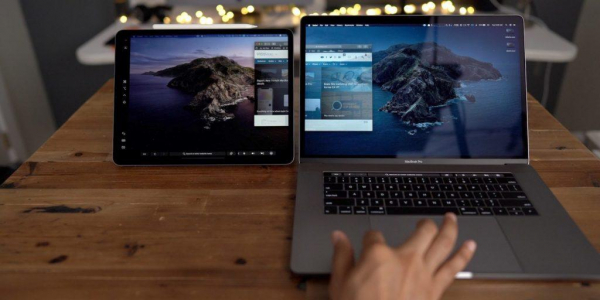
Рассказываем о том, как подключить iPad к компьютеру и использовать его как второй экран. Рассматриваем и встроенные технологии в духе Sidecar и сторонние приложения с устройства для решения тех же задач.
Начнем с метода, предлагаемого самой Apple.
Что такое технология Sidecar
Если вы используете компьютер Apple с macOS Catalina или более новой версией, то вам доступна новая технология Sidecar. Это функция, которая позволяет буквально в пару кликов превратить iPad в дополнительный дисплей для компьютера.
Причем можно задействовать планшет и как полноценный экран, на котором будут размещены другие окна и рабочие столы, и как дополнительный экран, на который просто ретранслируется изображение с монитора компьютера.
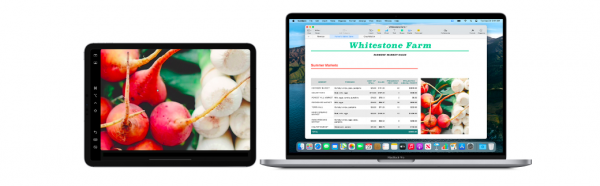
Sidecar к тому же позволяет взаимодействовать с приложениями для macOS на планшете. Например, можно использовать его как графический планшет для Фотошопа запущенного на компьютере. То есть работать с полноценными продуктами Adobe в максимально удобной для этого среде с использованием Apple Pencil.
Теперь перейдем непосредственно к настройке Sidecar и другим вариантам использования iPad как второго дисплея.
Какие устройства поддерживают Sidecar
Далеко не все гаджеты поддерживают Sidecar. Есть ряд технологий, которые требуется для корректной работы этой функции. Это касается и новых версий Bluetooth и наличия определенного поколения процессора и т.п. Поэтому для начала надо убедиться, что ваш компьютер и планшет поддерживают Sidecar.
Поддерживаются следующие компьютеры:
- MacBook Air (2017 года и новее).
- MacBook Pro (2016 года и новее).
- iMac (2015 года и новее).
- Mac mini (2018 года и новее).
С iPad все проще. Подходят любые устройства, поддерживающие iPadOS 13.
- iPad Pro (все поколения).
- iPad (пятого поколения и новее).
- iPad mini (четвертого поколения и новее).
- iPad Air (третьего поколения и новее).
Если у вас есть эти гаджеты, то можете смело переходить к инструкции ниже.
Если же у вас более старые компьютеры, то не расстраивайтесь. Прочитайте часть статьи про Luna Display. У этого устройства системные требования немного ниже.
Как настроить Sidecar через AirPlay
Эта инструкция касается последней версии macOS. На момент написания статьи это macOS BigSur. Поэтому будет использоваться интерфейс именно этой ОС.
Чтобы включить Sidebar:
-
Кликаем по иконке Пункта управления.
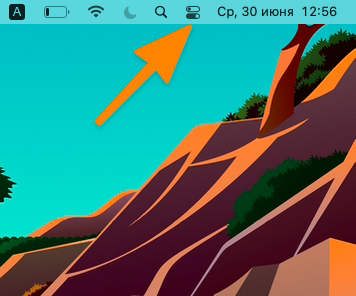
-
В появившемся контекстном меню выбираем пункт «Дисплей» (оно кликабельное, если нажимать не на ползунок, а на название пункта).
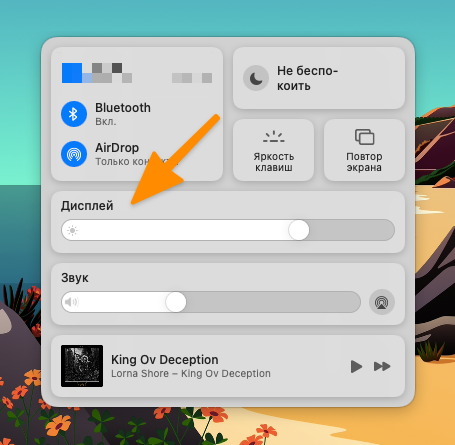
-
Среди доступных мониторов выбираем собственный iPad. Чтобы он там появился, нужно чтобы оба устройства были подключены к одному аккаунту iCloud.
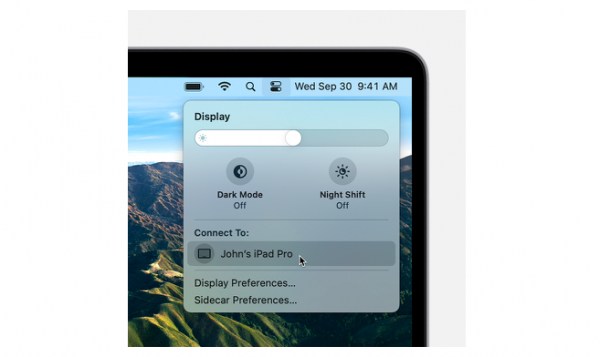
Сразу после этого изображение с Мака должны появиться на планшете.
Какое именно окно появится на планшете, зависит от выбора пользователя. Например, можно взять одну из итераций Safari и отправить ее на дисплей iPad. Как это сделать? Надо:
- Навести курсор на зеленый кружок в левом верхнем углу окна приложения.
- Дождаться пока под кружком появится контекстное меню.
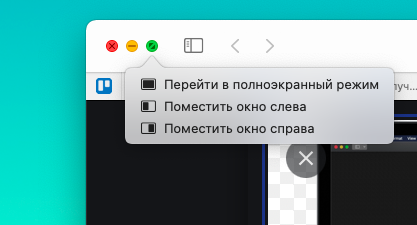
-
В контекстном меню выбираем свой iPad.
После этого окно тут же появится на экране планшета.
Полезно знать: Как установить старую версию iOS на свой iPhone или iPad с помощью Vieux.
Как пользоваться интерфейсом Sidecar
После подключения к macOS интерфейс на iPad немного изменится. Появятся две панели для управления системой с помощью сенсорного дисплея. Убрать эти панели можно в настройках дисплея macOS. Но лучше их оставить так как они упрощают взаимодействие с платформой в целом.
Далее рассмотрим, какую функцию выполняет каждая кнопка:
- Эта клавиша меняет расположение панели Dock. Нажатие на нее перемещает избранные положения с экрана компьютера на экран планшета. Если нажать на нее повторно, то Dock снова вернется на Мак.
- Кнопка Cmd. Это та же кнопка, что расположена справа и слева от пробела. Выполняет ту же функцию и может использоваться в качестве модификатора. Например, для открытия новых вкладок по нажатию Cmd + T.
- Кнопка Option (или Alt). Еще один модификатор, работающий так же, как на компьютере.
- Кнопка Control. То же самое, что и Ctrl на компьютерах Apple.
- Кнопка Shift. Можно использовать как модификатор или для капитализации букв.
- Кнопка отмены действия. Работает, как сочетание клавиш Cmd + Z в macOS.
- Кнопка включения клавиатуры. При нажатии на нее появляется экранная клавиатура для взаимодействия с системой с планшета. На тот случай, если компьютер находится далеко.
- Кнопка выхода из режиме Sidecar. Возвращает на экран интерфейс iOS.
- Touch Bar. Имитация сенсорной панели, как в новых ноутбуках Apple. Эта часть интерфейса меняется в зависимости от того, какое приложение в текущий момент открыто на планшете.
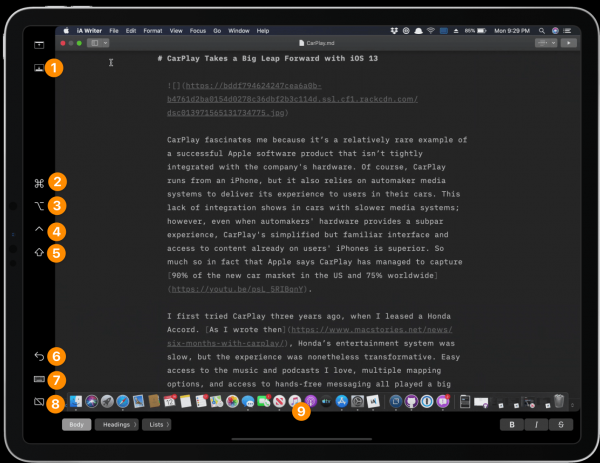
Другие параметры Sidecar
Функция Sidecar работает похожим с AirPlay образом. Второй дисплей можно расположить любым удобным образом. При этом его «расположение» по отношению к интерфейсу macOS тоже скорректировать.
Для этого нужно:
- Открыть системные настройки.
- Затем перейти в пункт «Дисплей».
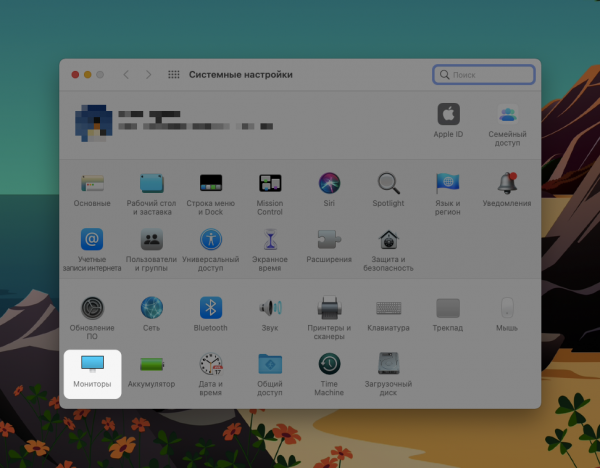
-
Выбрать вкладку «Расположение».
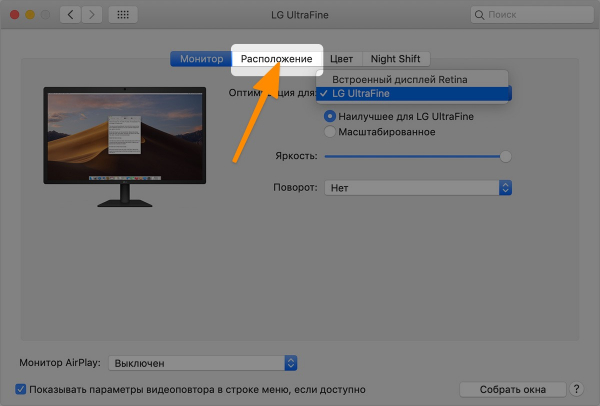
-
Здесь вы увидите как расположены внешние экраны по отношению к вашему компьютеру. Вы можете переместить их в любое удобное положение. Просто потяните их мышью в нужную область.
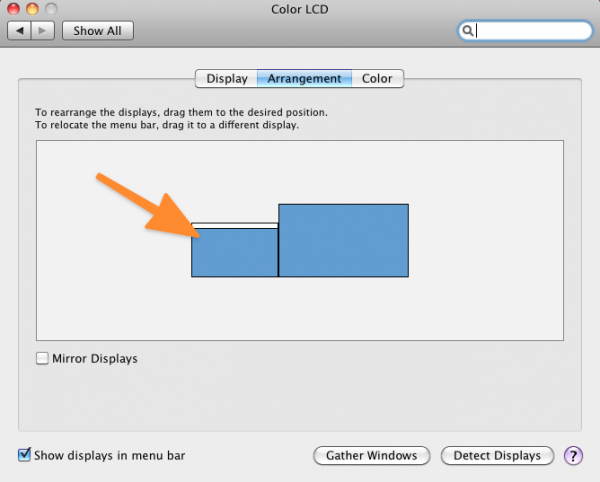
Теперь вы точно будете знать, куда нужно вести мышь, чтобы переключиться на внешний экран.
Например, если iPad стоит слева, то и экран надо разместить слева. Тогда для переключения на iPad нужно будет переместить мышь влево.
Функция «Универсальное управление»
В macOS Monterey и iPadOS 15 появится еще один способ взаимодействия с планшетом прямо с компьютера. Для этого даже не нужно будет ничего настраивать. Нужно будет просто поставить iPad слева или справа от компьютера, а потом переместить курсор до упора в ту область, где стоит планшет. В этот же момент на экране iPad материализуется курсор, с помощью которого можно управлять интерфейсом iPadOS или переносить объект из нее в macOS.
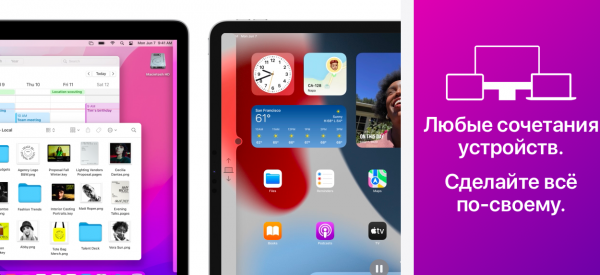
Эта возможность будет доступна осенью 2021 года. Поддерживаемые устройства пока неизвестны. Но они точно должны поддерживать самые современные версии операционных систем.
Luna Display
Luna Display — это не просто программа, а целая инфраструктура. То есть и ПО и гаджет для подключения к дисплею.
С помощью Luna Display можно подключить Mac к iPad и использовать как полноценный второй дисплей с некоторыми ограничениями по управлению. То же работает и для Windows. То есть необязательно быть владельцем компьютера Apple, чтобы превратить планшет в дополнительный экран для работы.
Также некоторые пользователи задействуют iPad как единственный экран для устройств в духе Mac mini и других компьютеров, не имеющих своего дисплея.
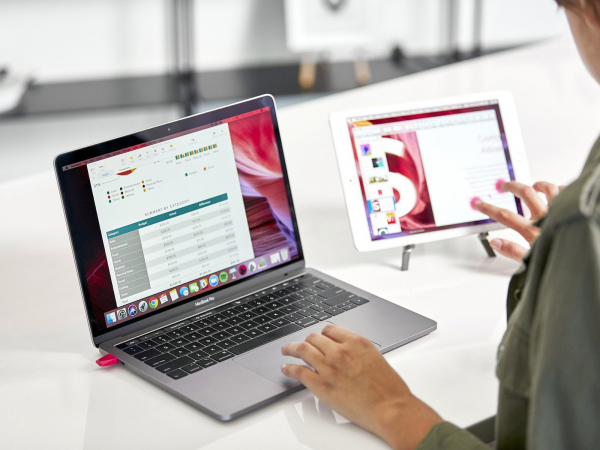
Правда, стоит это удовольствие почти 10 тысяч рублей. Но это все же дешевле, чем покупка ноутбука с поддержкой macOS.
AirDisplay
Это приложение для дистанционного подключения iPad к Маку. Причем как по проводам, так и беспроводным способом. Приложение распространяется в App Store и стоит всего лишь 1200 рублей.
Вместо заключения
На этом все. Как видите, существует сразу несколько способов превратить планшет во второй экран. Причем каждый из них по своему полезен. А грядущей осенью способов станет на один больше. Надеемся, что эта инструкция поможет вам стать продуктивнее и упростит выполнение повседневных и рабочих задач за вашим Mac и iPad.