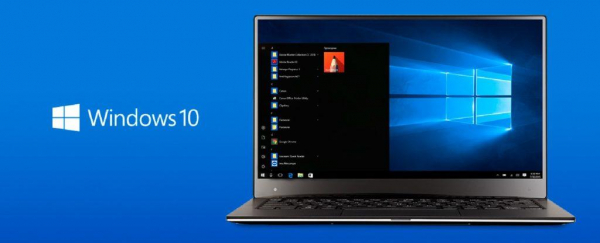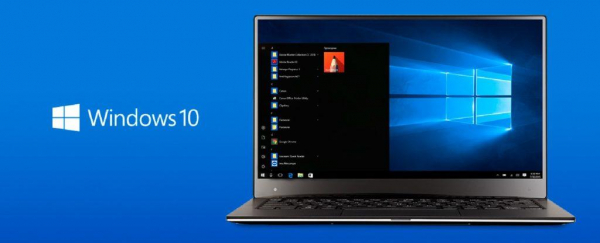
Пользователи чаще всего переустанавливают Windows после очередных вирусных атак, при удалении важного системного файла без возможности восстановления или даже для простой очистки и повышения быстродействия. Сейчас процесс установки 10 версии немного отличается от привычного (в ранних версиях ОС), но, по сути, он остался абсолютно тем же. Я попробую рассказать обо всех возможных способах повторной установки операционной системы Windows 10 и подробно распишу каждый из них.
Подготовка к переустановке Windows 10
Перед тем как начать переустановку Windows, нужно тщательно подготовиться. Первым делом – переписать все важные файлы и загрузки с системного диска на любой другой, который не будет отформатирован. Обращаю особое внимание на файлы нескольких типов:
- фотографии, файлы или видео из папок «Изображения», «Мои документы» и «Видео»;
- закладки в браузере, обычно сохраняемые в папке, расположенной по следующему пути: Диск C/Пользователи/Users, имя пользователя, AppData, и наименование браузера;
- папку «Загрузки», в которой хранится вся информация, загруженная пользователем из сети Интернет;
- сохранения в видеоиграх, расположенные в папке «Документы».
Все эти файлы можно скопировать на другой жесткий диск, флешку, а также CD и DVD диск. Можно воспользоваться облачным хранилищем – например, Dropbox, Яндекс.Диск, MEGA, Google Drive и так далее. Скопируйте на другие носители все важные файлы и документы, которые боитесь потерять.
Создание резервной копии
Если велик риск неуспешной переустановки или есть необходимость в дальнейшем восстановлении данных, можно создать резервную копию с помощью встроенных инструментов.
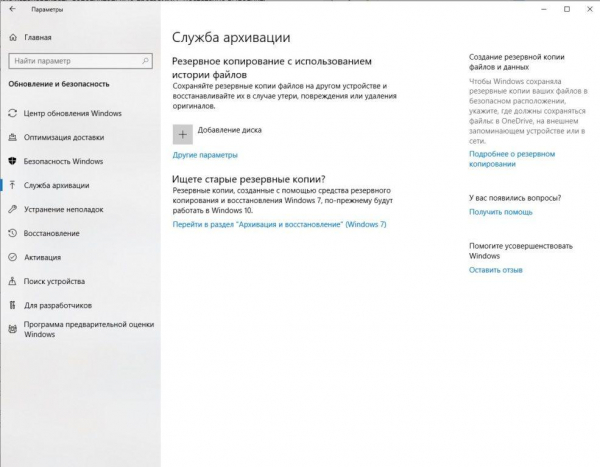
Заходим в обновление и безопастность
Для этого я сначала захожу в параметры через меню пуск, открываю категорию «Обновление и безопасность», потом перехожу к пункту «Служба архивации».
Нажимаю на большую кнопку с плюсом «Добавление диска». Тут рекомендуется использовать внешнее устройство для хранения. После поиска и выбора нужного варианта начнется автоматическая архивация. В дополнительных параметрах можно изменить периодичность копирования файлов и срок их хранения. После успешного завершения архивации можно приступать к дальнейшим инструкциям.
Создание загрузочного диска или флешки
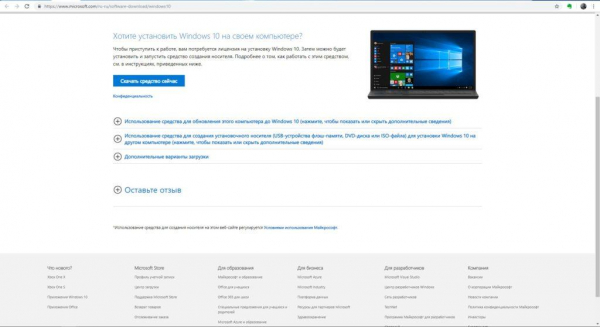
Скачиваем нужную нам программу
Если нет лицензионного установочного диска, тогда нужно будет самостоятельно создать загрузочный носитель. Это может быть flash карта или CD/DVD дисковод. Для начала я открою официальный сайт корпорации Microsoft и скачаю утилиту Media Creation Tool.
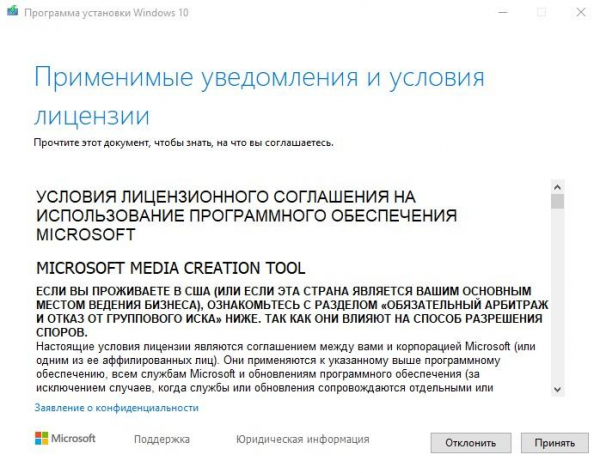
Читаем правила и принимаем лицензионное соглашение
По окончании скачивания запускаю эту программу. Принимаю лицензионное соглашение, потом выбираю пункт «Создать установочный носитель для другого компьютера».
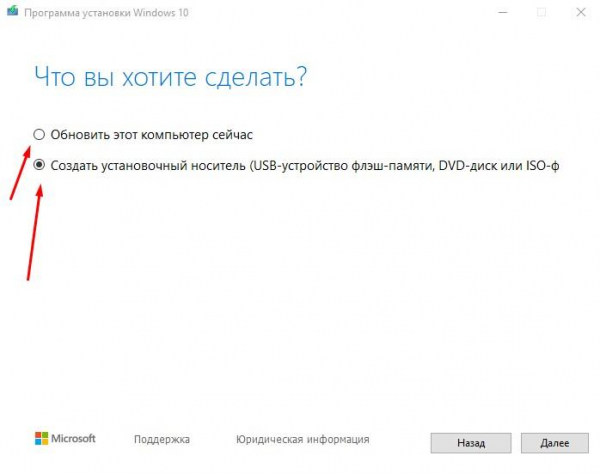
Создание установочного носителя
Кстати, этой же утилитой можно обновить нынешнюю версию операционной системы Windows 10.
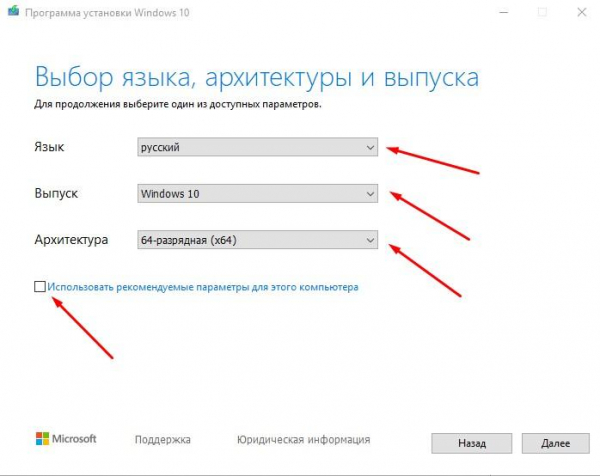
Выбор языка при установке
Потом в новом окне выберу все необходимые показатели. Можно поставить галочку в пункте «Использовать рекомендуемые параметры для этого компьютера», и тогда инструмент автоматически подберет оптимальную версию ОС Windows 10.
Дальше будет предложен тип предполагаемого установочного носителя. Это может быть загрузочное USB устройство, при этом минимальный объем его должен составлять 8 ГБ. Перед этим желательно отформатировать флешку и изменить формат файловой системы в FAT32.
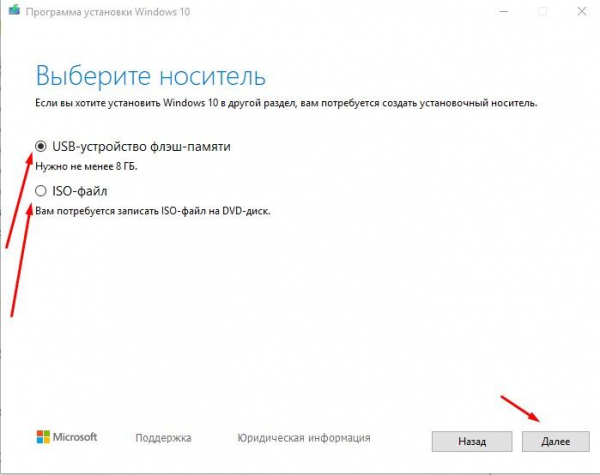
Выбор за вами
Если же в компьютере поддерживается чтение дисков или установлена специальная программа (например, UltraISO), тогда можно загрузить файл формата ISO.
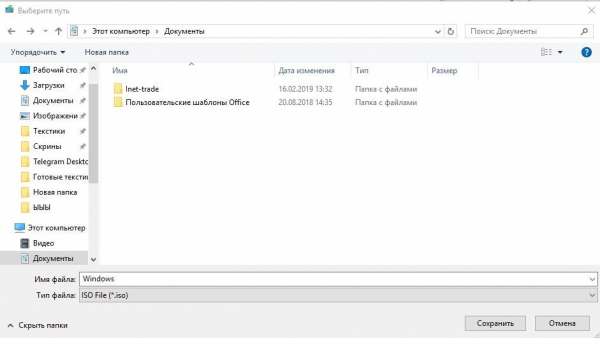
Сохранение образа
Нажимаю «Далее» и жду, пока все необходимые файлы будут загружены. Файл для переносного носителя нужно будет переписать на flash карту. Образ ISO можно прогрузить напрямую или прожечь на любом чистом DVD диске.
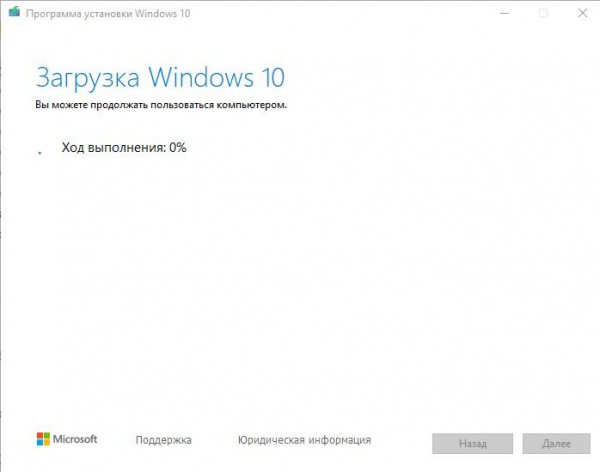
Приступаем к загрузке
Жду, пока процесс загрузки завершится, и только потом приступаю к установке.
Варианты переустановки Windows 10
После завершения подготовительных этапов и записи всех файлов с системного диска на любой другой, можно приступить к процедуре переустановки Windows. Есть несколько способов, и выбор зависит от того, в каком состоянии находится на данный момент используемая система, а также нужно ли сохранить действующую лицензию. Можно предварительно записать файл на флешку или DVD диск. Можно также просто открыть образ ISO, сохраненный не в разделе системы.
Прямая установка с «рабочего стола»
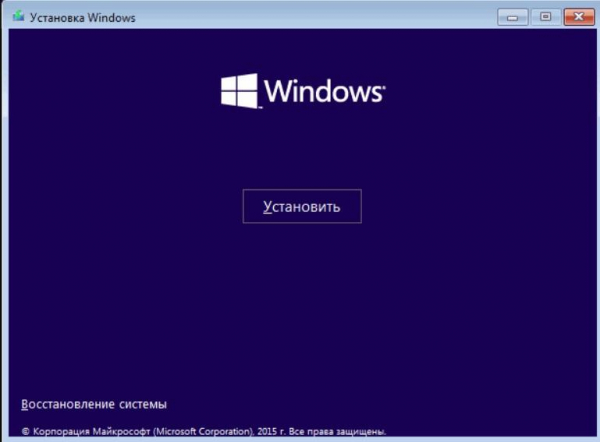
Установка свежей системы
Самый простой метод переустановки Windows 10, которым можно пользоваться сразу же после завершения загрузки. Я просто открываю файл мастера установки или вставляю USB носитель и жду, пока он загрузится. Передо мной откроется окно с большой кнопкой «Установить» и ссылкой на восстановление в левом нижнем углу.
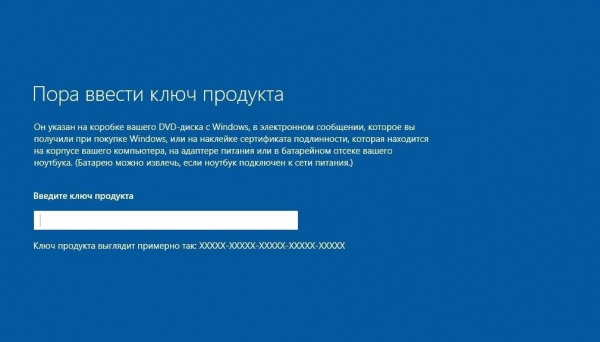
Активация
Нажимаю на большую кнопку, откроется раздел активации системы. Если нет возможности ввести лицензионный ключ в данный момент, можно отложить процедуру, нажав на кнопку «У меня нет ключа продукта».
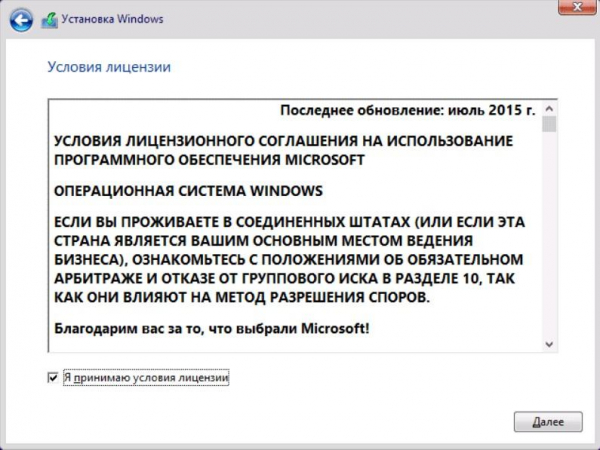
Да, я принимаю
Далее выйдут условия лицензии, которые можно прочесть при желании. Принимаю их, поставив галочку в нужном месте, и нажимаю «Далее».
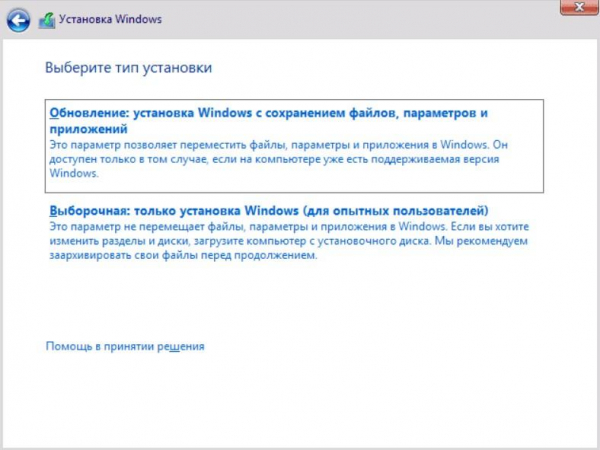
Выбираем обновление
Дальше программа предоставит выбор типа установки – обновление или выборочная установка. В первом варианте все программы и файлы будут сохранены, но операционная система будет полностью обновлена. Во втором случае все данные на системном диске будут стерты, и уже на его месте Windows 10 будет установлен заново.
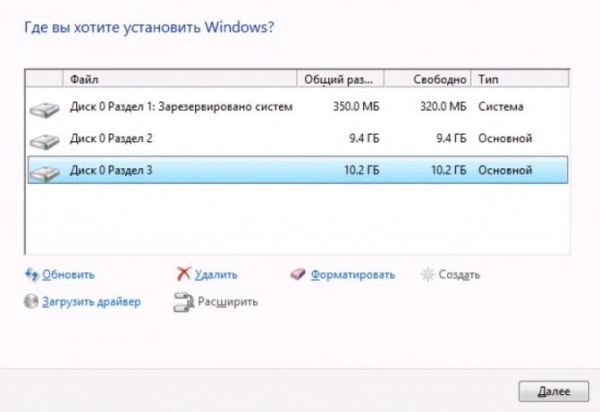
Работаем с разделами диска
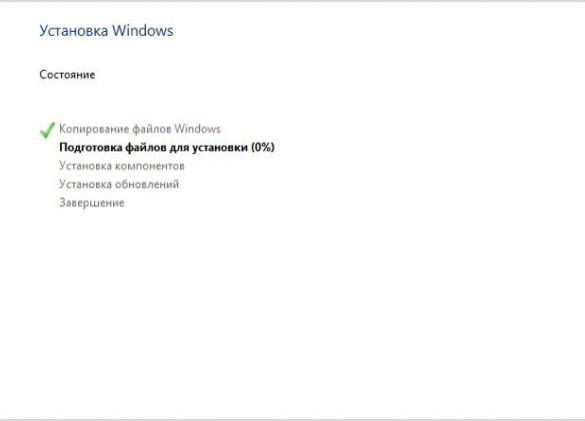
Процесс затянется на некоторое время
Следующим выйдет окно с выбором раздела для установки Windows. Выбираю тот, который ранее был зарезервирован системой, и форматирую его. При желании можно объединить несколько разделов в один или создать новый. Но стоит быть осторожнее, чтобы не повредились записанные на диск файлы. Нажимаю на кнопку «Далее», после чего начнется процесс переустановки.
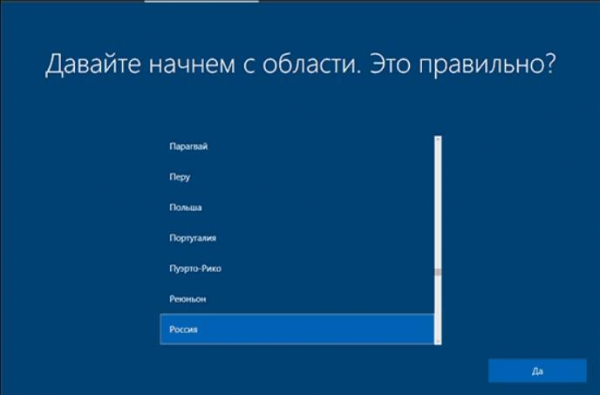
Выбор региона
Если это загрузка обновлений, тогда обязательно понадобится подключение к сети Интернет. Вся процедура переустановки займет не больше 20 минут времени. Со стороны пользователя в этот момент никаких вмешательств не требуется. При завершении установки на экране высветится стандартный набор настроек.
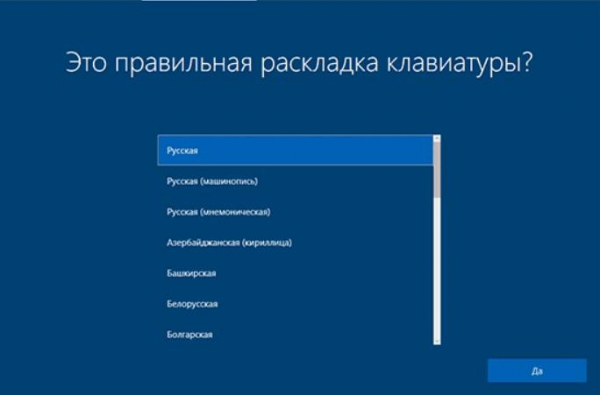
Русская, стандартная

Второй можно сделать английскую
Выбираю собственный регион в списке и нажимаю «Да».
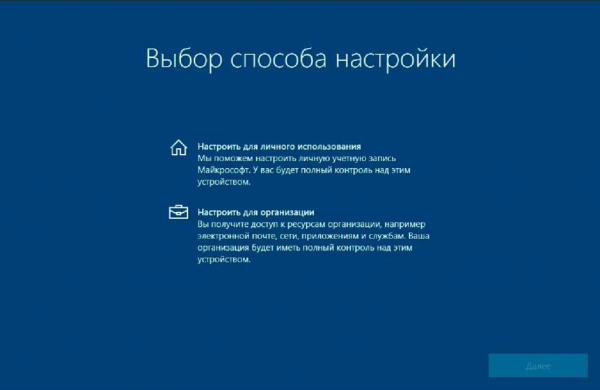
Тут все очевидно
Подбираю раскладку клавиатуры – тут есть русская, для машинописи, и даже мнемоническая. Если нужно, могу добавить сразу же вторую раскладку с другим языком, к примеру, английским.
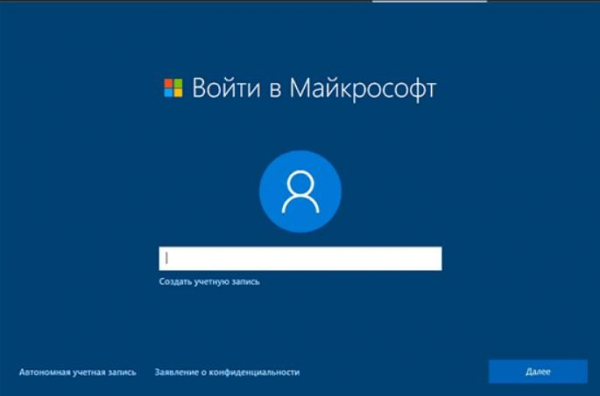
Уже есть учетка?
Еще появится выбор – компьютер предназначен в какой-либо организации или для личного пользования.
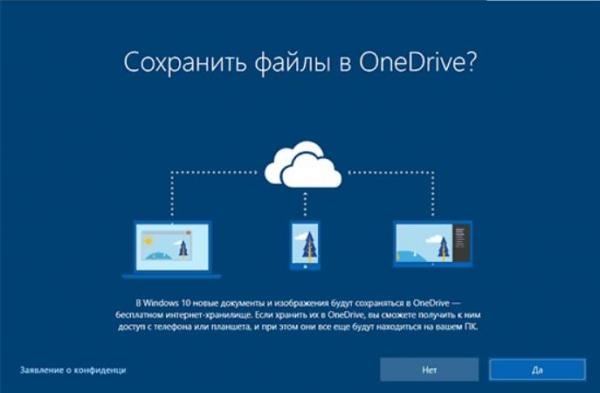
Тут опционально
Можно войти в учетную запись Microsoft, создать новую или войти автономно.
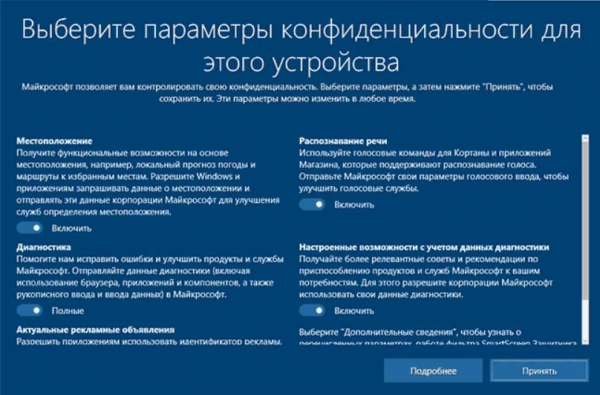
Отключить можно все, это все телеметрия
Потом будет предложена синхронизация с облаком OneDrive. Это очень удобно, если нужен одновременный доступ к одним и тем же файлам на нескольких устройствах.

Терпеливо ждем
Последний этап переустановки Windows 10 – настраиваю конфиденциальность и принимаю установленные параметры.
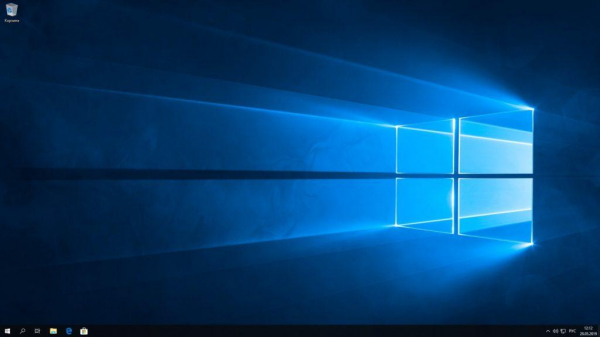
Вот и все
И вот передо мной открывается чистая система, в которую можно установить любые программы.
Установка через настройки BIOS
Чтобы система считывала нужные данные с физического носителя, устанавливаю его как источник загрузки. Вставляю флешку, перезагружаю компьютер и захожу в BIOS. В ноутбуках и компьютерах от разных производителей для этого используются разные кнопки. В компьютерах это обычно кнопка Del, а в ноутбуках – F2. Если не помогло, можно попробовать нажатие на F8 или F9. См. также: как установить Windows 10 с флешки.
В параметрах загрузки перехожу во вкладку Boot, выбираю раздел «Hard Disk Drives» и ставлю приоритет загрузки на USB порт. Принимаю изменения и выхожу из окна нажатием на кнопку F10. После этого практически сразу запустится стандартный процесс установки.
ВНИМАНИЕ! Для успешного завершения всех этих действий USB-накопитель должен быть заранее вставлен в разъем, еще до входа в BIOS.
Альтернативные методы переустановки
В операционной системе Windows 10 есть несколько официальных методов переустановки без необходимости загрузки образов ISO, создания физического установочного носителя и копания в настройках BIOS.
Восстановление до исходных параметров
Если система работает абсолютно нормально, но при этом виснет, можно воспользоваться процедурой восстановления через параметры. Это своеобразный откат до заводских настроек, как обычно практикуется в мобильных устройствах на базе ОС Android.

Значок шестеренки
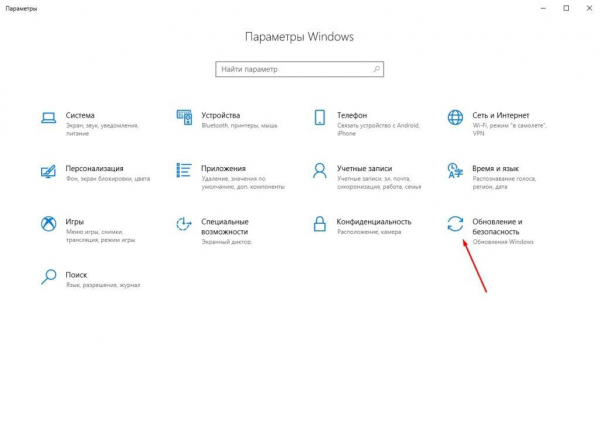
Пункт «Обновление и безопасность»
Открываю параметры системы через иконку в панели «Пуск». Потом открываю категорию «Обновление и безопасность»
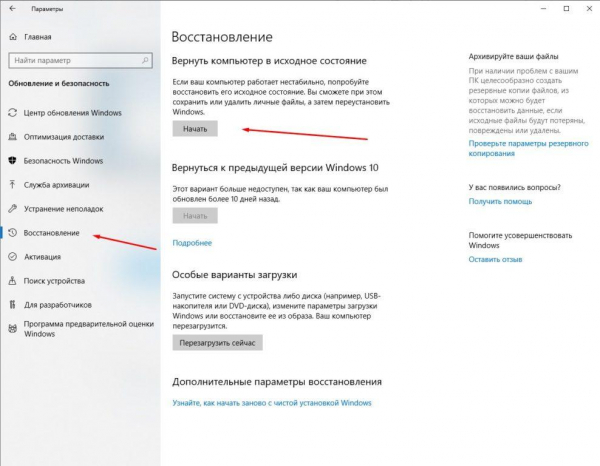
Начать восстановление
Перехожу в раздел «Восстановление», – там я могу выбрать несколько вариантов – возврат до первичных параметров, откат до предыдущей версии операционной системы Windows, или даже восстановление образа с изменением параметров загрузки.
Функция «Новый запуск»
Эта функция восстанавливает настройки системы ПК по умолчанию, при этом удаляя все установленные приложения и даже драйвера. Если установка проводилась пользователем самостоятельно, тогда ОС Windows 10 будет возвращена к этому виду.
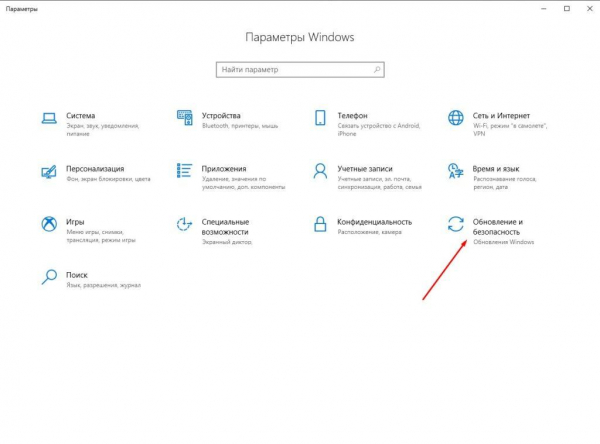
Туда же
Утилита «Новый запуск» считается частью защитника Windows и расположена в разделе «Центр безопасности». Для того чтобы открыть ее, я сначала войду в параметры и открою категорию «Обновление и безопасность».
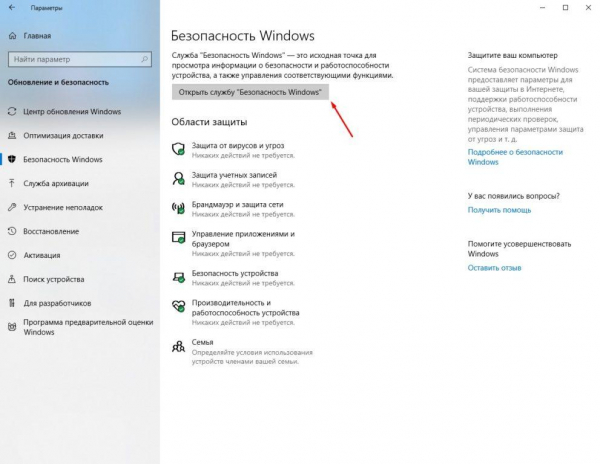
Открываем данную службу
Затем перехожу в раздел «Безопасность Windows» и нажимаю на кнопку для открытия одноименной службы.
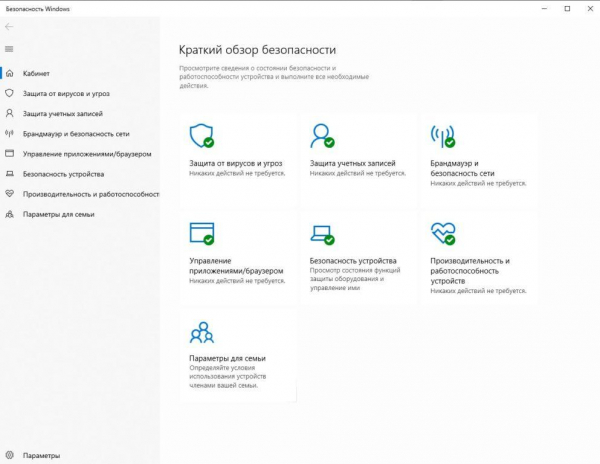
Переходим в пункт «Производительность»
В новом окне выбираю раздел «Производительность и работоспособность устройства».
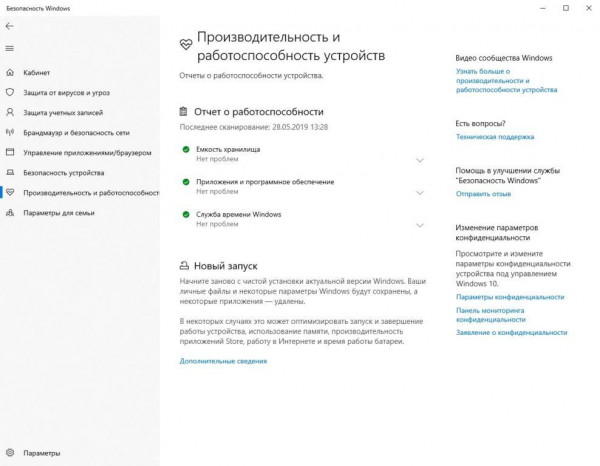
Новый запуск
В самой нижней части будет отображена глава «Новый запуск», и для начала работы с ней мне нужно будет выйти на дополнительные сведения.
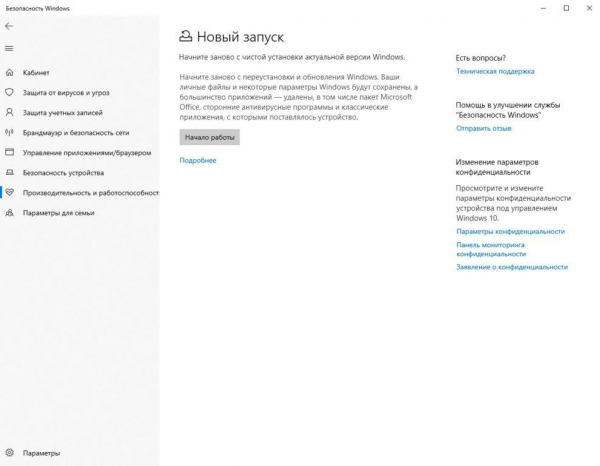
Начало работы
Тут можно узнать, что вся личная информация и некоторые настройки будут сохранены, но приложения и драйверы полностью удалятся. Если этот вариант переустановки Windows 10 устраивает, можно нажать на кнопку «Начало работы».
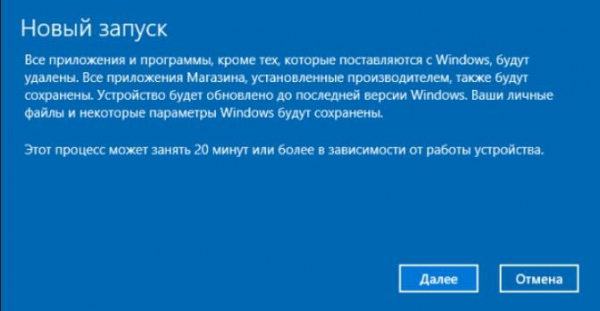
Функция вернет системе первозданный вид
Дальше передо мной высвечивается описание утилиты и предупреждение о длительности процесса.
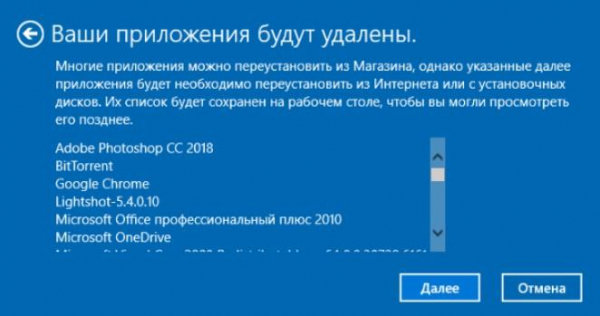
Тут можно увидеть, что мы теряем
Система еще раз предупредит о том, что приложения будут удалены, и при необходимости их можно будет переустановить из фирменного магазина Microsoft. К тому же, для большего удобства их список будет сохранен на рабочем столе.
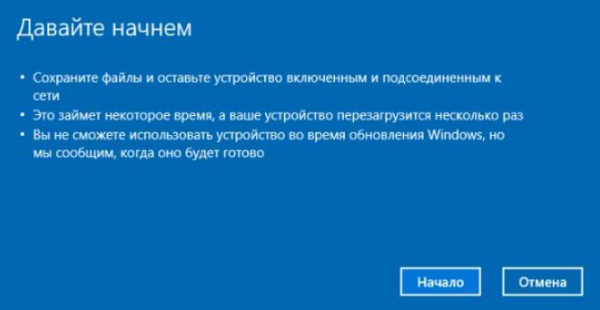
Ну давайте…
Высвечивается последнее окно предупреждения с прочими рекомендациями. Как только все необходимые действия будут произведены, можно будет смело начинать очистку.
После окончания процедуры нужно подключиться к сети Интернет, потом центр обновлений автоматически загрузит нужные файлы, в том числе драйвера.
Переустановка программой Refresh Windows Tool
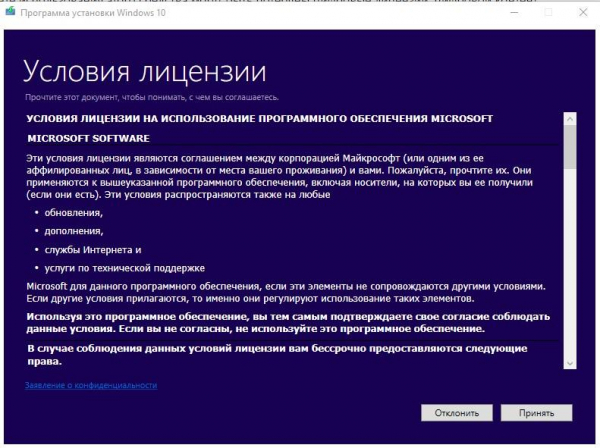
Принимаем
Приложение Refresh Windows Tool – это официальный инструмент, который можно скачать с официального сайта Microsoft. Весит он не больше 1 Мб, а по функционалу схож с функцией «Новый запуск» – тоже удаляет драйвера и приложения, в том числе от разработчика ОС. Только в отличие от второй, он не сбрасывает настройки, а просто переустанавливает системные файлы. Для его работы обязательно нужно подключение к сети Интернет.
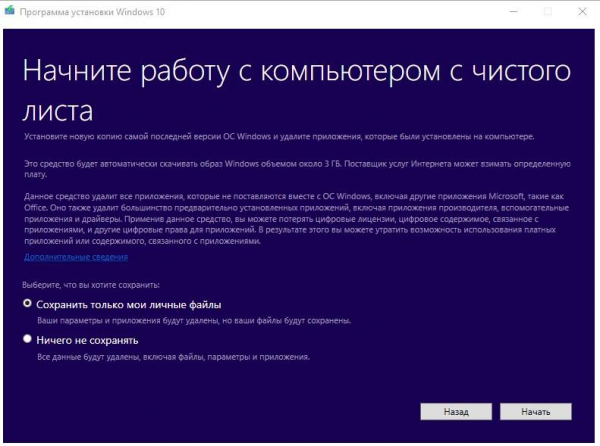
Можно сохранить личные файлы
При запуске нужно принять лицензионное соглашение, затем откроется рабочее окно. В нем будут перечислены описания процессов, а также представится возможность выбора сохранения или полного удаления личных файлов.
После нажатия кнопки «Начать» программа загрузит установочные данные, размер которых составляет 3 Гб.
Что делать после переустановки?
Первое, о чем нужно позаботиться после завершения процесса установки – установка драйверов. При наличии подключения к сети Интернет система может и самостоятельно их загрузить. При недостаче драйверов можно поискать их на сайте разработчика устройства.
Затем следует активация системы, но обычно она производится автоматически. Можно дополнительно создать полный образ восстановления, чтобы в дальнейшем не заниматься повторной переустановкой.
Заключение
Способов переустановки и очистки операционной системы Windows 10 достаточно много. Каждый из них имеет свои отличительные способности – от сохранения части личной информации до полной очистки. Все указанные методы официальные, а программы скачаны с сайта Microsoft, пользователям при этом не придется закачивать утилиты от сторонних разработчиков.