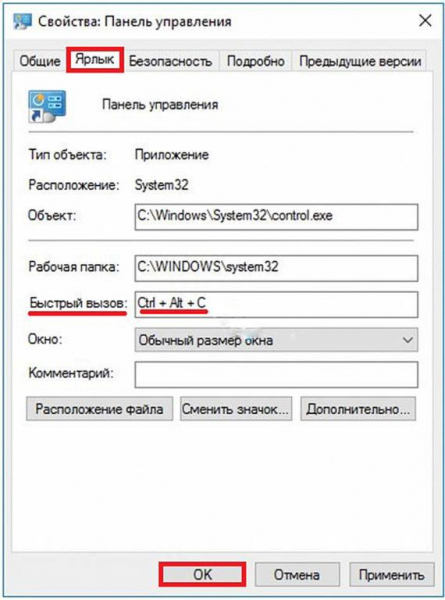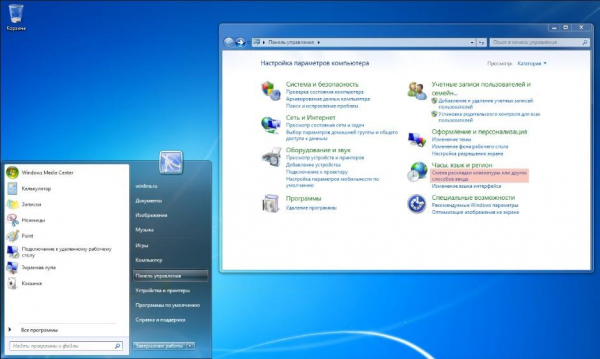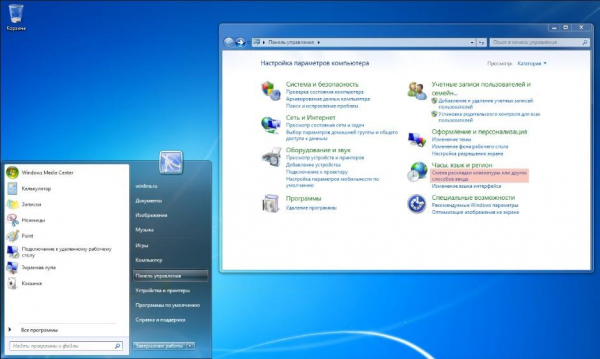
Для чего нужна панель управления
Начинающий пользователь персонального компьютера пользуется его возможностями, данными по умолчанию. По мере набора опыта и перехода в разряд продвинутого пользователя у него возникает потребность в более удобной и комфортной работе. Операционная система Windows предусмотрела возможность настройки ряда некритичных параметров компьютера под вкусы и предпочтения пользователя. Эти настройки сведены в компонент интерфейса, называемый панелью управления. Такое название очевидно и чётко определяет её назначение.
После вызова (способы которого будут рассмотрены ниже) окно панели управления по умолчанию имеет следующий вид.
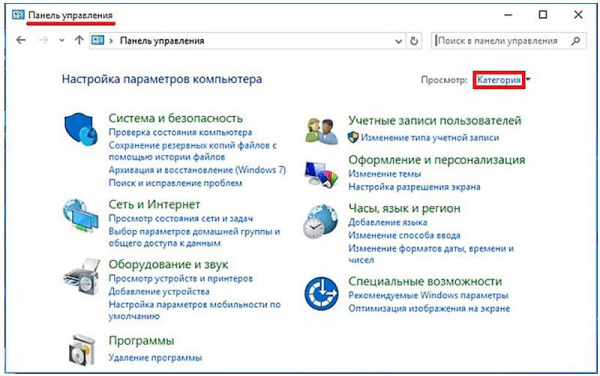
Как видно, настраиваемые параметры компьютера разделены на восемь категорий и снабжены соответствующими значками. Рядом с ними и названием приведена краткая информация о возможностях данной настройки. Поясним эту информацию с тем, чтобы сделать её более понятной начинающему пользователю. Начнём с более простых категорий.
«Специальные возможности»
Абсолютное большинство пользователей может не обращать внимания на категорию «Специальные возможности». Она предназначена для людей, имеющих проблемы со зрением, слухом или двигательными функциями. Такие пользователи смогут внутри неё, например, сделать изображение более контрастным, сильно увеличить отображаемый на экране курсор мыши, заменить звуковые сигналы визуальными подсказками. Есть также возможность проще работать с сочетаниями клавиш: например, пользователь с дрожащей рукой сможет нажимать Ctrl+Alt+Del не одновременно, а по очереди.
«Часы, язык и регион»
Правильная настройка компьютера предполагает выбор форматов отображения на экране даты и времени, принятой для того региона, в котором эксплуатируется компьютер. Вряд ли можно считать удобным, если на работающем в России компьютере отображаются принятые в США форматы даты – 04/25/2017 (дата начинается с месяца) или 6:53 PM. Для их точного отображения нужно выбрать правильный часовой пояс. Можно также указать, происходит ли в данном регионе переход на летнее и зимнее время с тем, чтобы компьютер автоматически корректировал время.
В этой же категории пользователь выбирает, на каких языках ему придётся набирать текст в редакторе. К стандартным EN и RU можно добавить, например, DE для немецкого, что будет нужно переводчику на этот язык.
«Оформление и персонализация»
В этой категории настраивается оптимальное для используемого монитора разрешение экрана с тем, чтобы изображение на нём было комфортным для пользователя. Здесь же выбирается заставка экрана и размер текста и значков рабочего стола. Можно также добавлять значки и ярлыки в меню «Пуск» и на панель задач, примеры чего будут рассмотрены ниже.
«Учётные записи пользователей»
Единственному рядовому пользователю компьютера вряд ли пригодится эта категория. Но если компьютер находится в пользовании нескольких человек, то каждый из них сможет входить в систему под автономной учётной записью (т. е. аккаунтом), настроенным под его предпочтения и вкусы. Аккаунты могут иметь разные права в системе: в частности, опытным пользователям будут доступны расширенные возможности настройки.
Другие категории
Категории в левой части окна панели управления ориентированы на продвинутых пользователей.
Категория «Программы» предназначена для корректного удаления и добавления на компьютер внешних программ и компонентов Windows. В категории «Оборудование и звук» можно подключать к компьютеру внешние устройства, например, принтер или сканер. «Сеть и Интернет» позволяют, в частности, настраивать «домашнюю сеть», объединяющую, например, стационарный компьютер, ноутбук и смартфон с общим выходом в Интернет. С категорией «Система и безопасность» работают опытные пользователи. Ведь она позволяет устранять неполадки компьютера, например, возвратом к состоянию недельной давности или восстановлением повреждённых файлов из резервных (архивных).
Степень детализации возможностей панели управления может быть изменена, если в верхнем выпадающем списке «Просмотр» поменять «Категория» на «Крупные значки» или «Мелкие значки». В этом случае каждый инструмент отображается автономно (см. ниже).
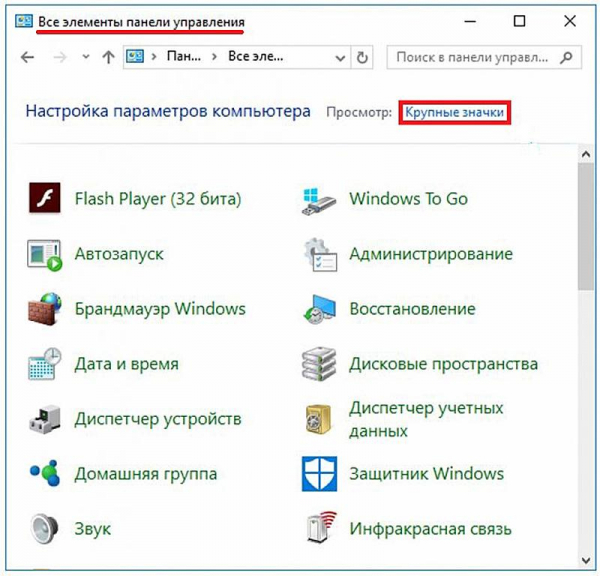
Вызов панели управления
Пользователь Windows 7, привыкший вызывать панель управления через меню «Пуск», в Windows 10 не найдёт соответствующего пункта. Но перейти к ней нетрудно, и сделать это можно несколькими способами.
С помощью контекстного меню «Пуск»
Самый простой из них так же происходит через меню «Пуск», только не обычное, а контекстное (вызываемое нажатием правой клавиши на кнопке «Пуск»).
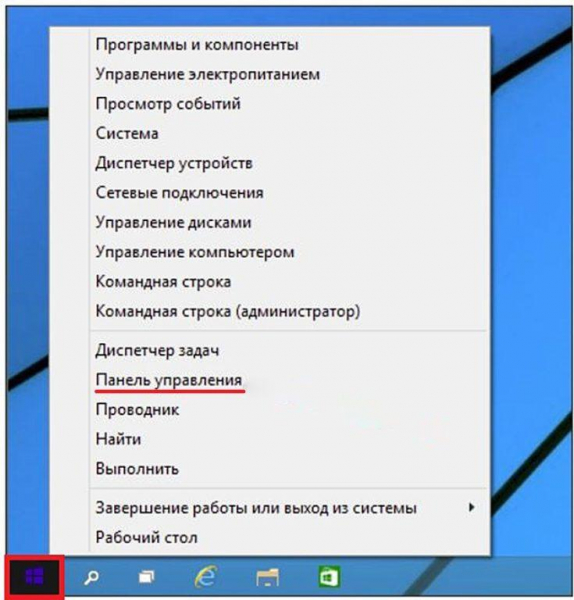
Представленное на скриншоте контекстное меню может быть открыто и другим способом – сочетанием клавиш Win+X.
Добавление в обычное меню «Пуск»
Пользователи Windows 7, предпочитающие открывать панель управления привычным способом – через обычное меню «Пуск», смогут делать это после выполнения следующей последовательности действий.
- На панели задач (нижней строке с кнопкой «Пуск») щёлкаемна свободном месте правой клавишей мыши. В появившемся окне выбираем пункт «Свойства».
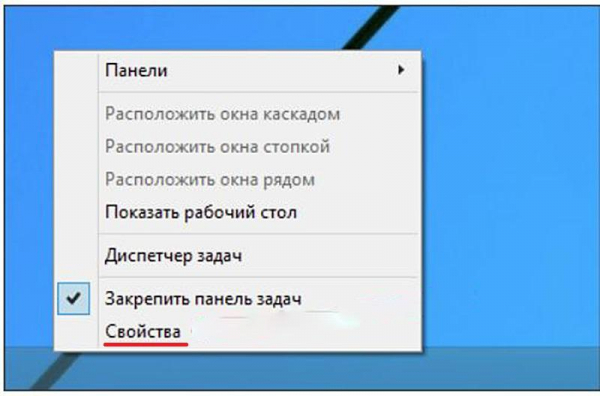
- В окне «Свойства панели задач и меню «Пуск» переходим на вкладку Меню «Пуск».
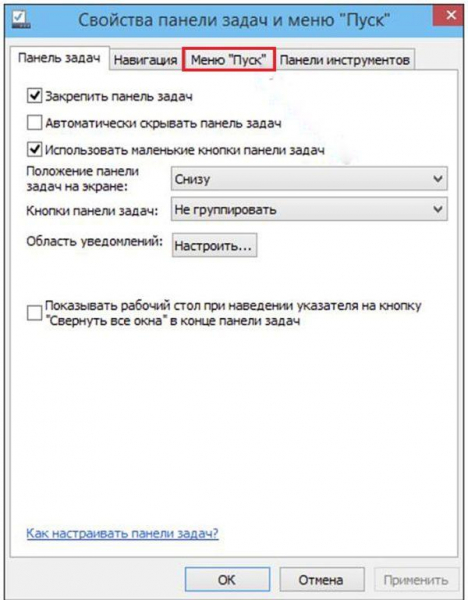
- На этой вкладке нажимаем кнопку «Настроить».
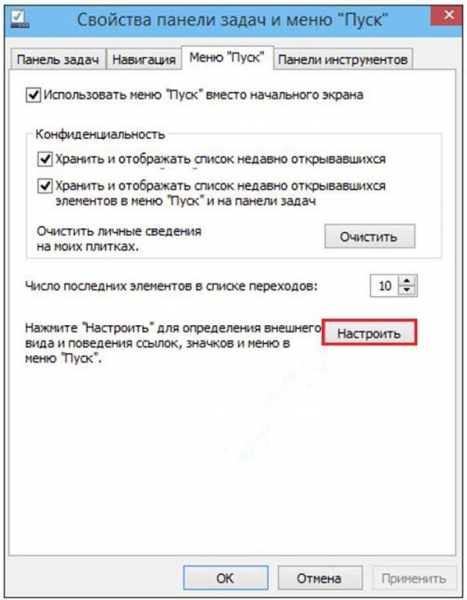
- В окне «Настройка» меню «Пуск» ставим галочку рядом со словосочетанием «Панель управления» и жмем OK.
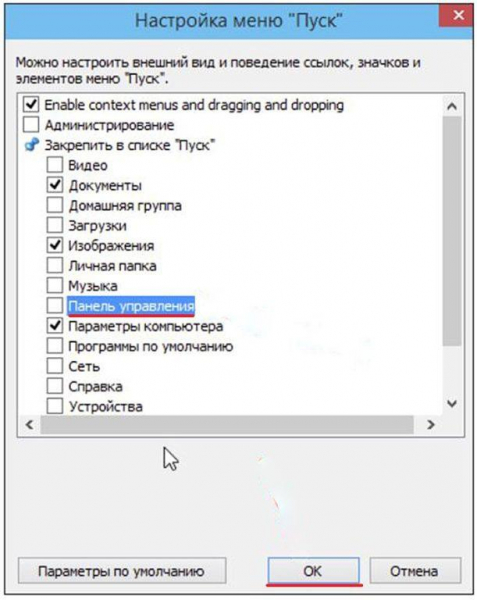
- После этого в стандартном меню «Пуск» появится новая, но привычная строка «Панель управления».
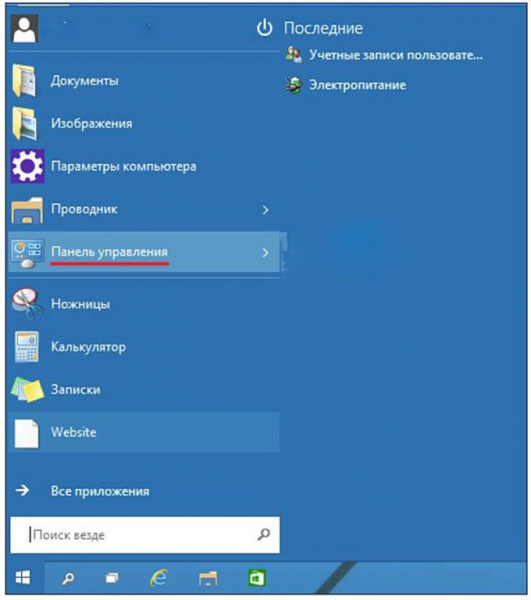
Встроенной функцией поиска
Панель управления может быть вызвана посредством поисковой системы, обозначаемой значком лупы в левой части панели задач. После нажатия на этом значке в появившейся строке следует ввести «панель управления». Как правило, искомый результат появляется ещё до полного ввода этого словосочетания.
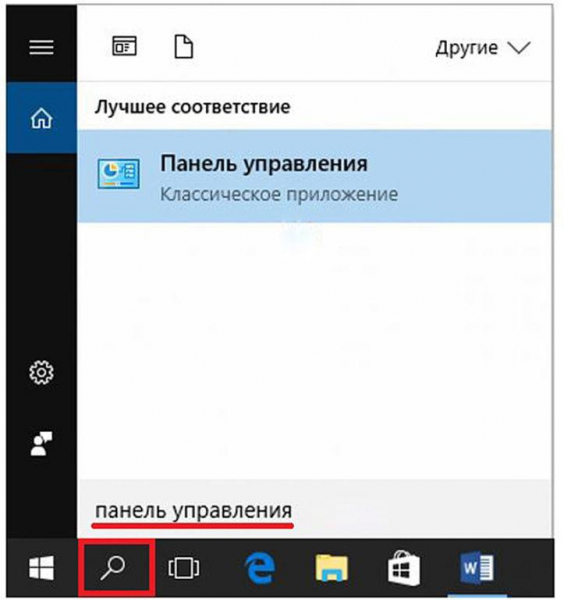
Поисковая строка может быть вызвана не только через значок лупы, но сочетанием клавиш Win+S. Более того, указанное словосочетание можно набирать и без предварительного вызова поисковой строки. По мере набора система «соображает», что хочет пользователь, и автоматически предоставляет ему поисковую строку.
Поиск посредством функции поиска, разумеется, применим при поиске не только панели управления, но и произвольного приложения, место расположения которого неизвестно пользователю.
С помощью команды в строке «Выполнить»
К панели управления можно перейти и с помощью строки «Выполнить». Она возникает при нажатии сочетания клавиш Win+R. В появившейся строке «Открыть» нужно набрать команду control.
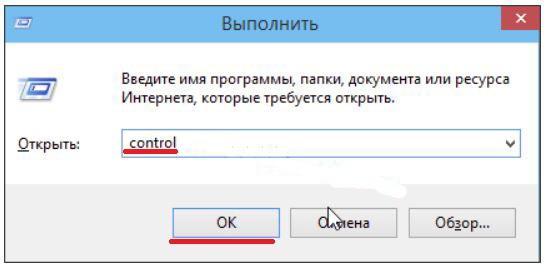
Добавление значка на рабочем столе
После инсталляции Windows 10 на рабочем столе системы по умолчанию появляются значки «Этот компьютер» и «Корзина». Пользователь, однако, имеет возможность добавить на него и некоторые другие значки, включая «Панель управления». Для этого следует выполнить приводимую последовательность действий:
- В свободном месте рабочего стола кликаем правой клавишей мыши.
- В появившемся контекстном меню щёлкаем пункт «Персонализация».
- В новом окне «Параметры» следует щёлкнуть пункт «Темы», а затем – «Параметры значков рабочего стола»;
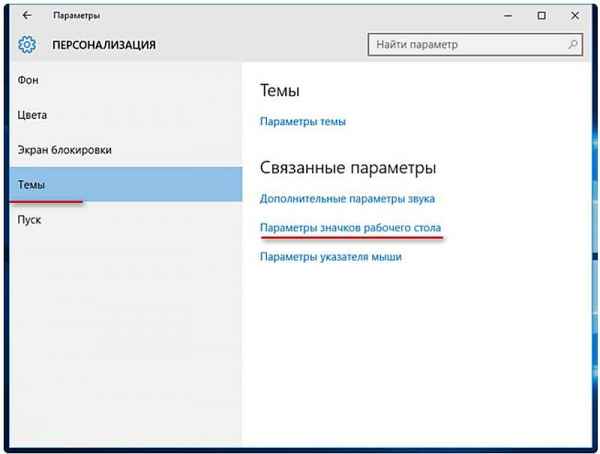
- В появившемся одноимённом окне необходимо поставить галочку рядом со словосочетанием «Панель управления» и подтвердить намерение, щёлкнув OK.
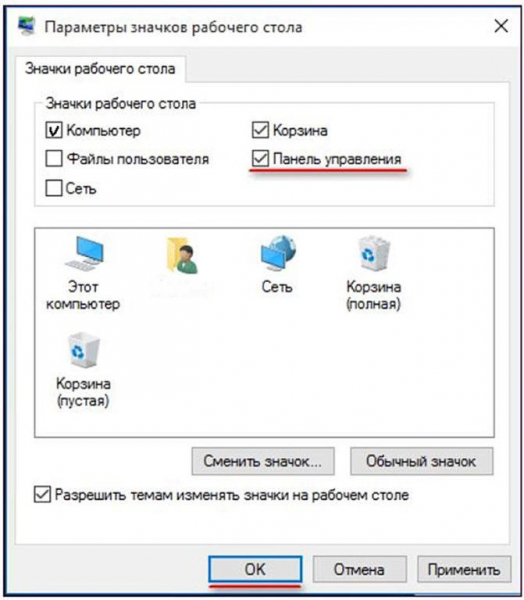
В результате панель управления будет постоянно отображаться на рабочем столе.
В скобках отметим, что для внимательного читателя будет очевидно, что при открытой панели управления окно «Персонализация» может вызвано через категорию «Оформление и персонализация» (см. первый скриншот).
Добавление ярлыка на рабочем столе
Элементы управления, обычно находящиеся на рабочем столе, подразделяются на значки и ярлыки. Последние легко отличить по стрелке рядом со значком (указывающей, что само приложение находится в другом месте). Для добавления ярлыка на рабочий стол должна быть выполнена следующая последовательность действий.
- В контекстном меню рабочего стола в выпадающем списке «Создать» выбираем пункт «Ярлык».
- В появившемся окне в поле «Укажите расположение объекта» вводим control и жмем кнопку «Далее».
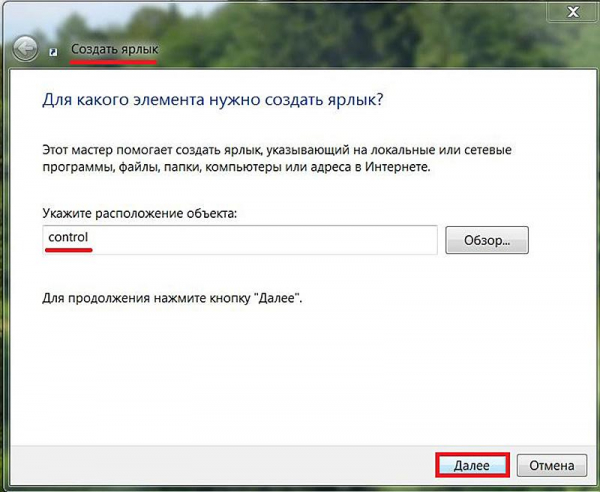
- В новом окне вводим желаемое имя и жмем «Готово».
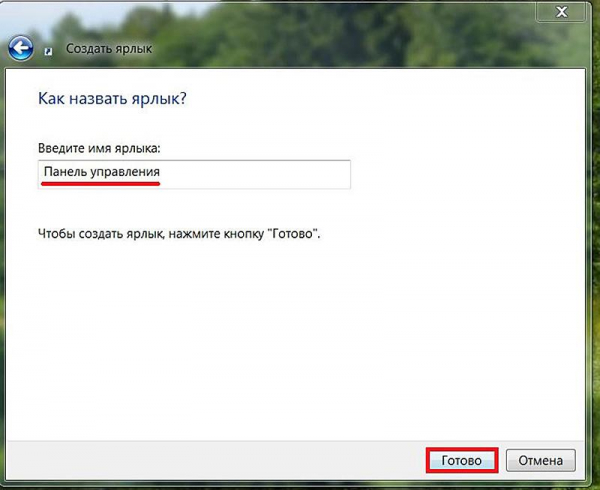
Вызов панели управления с помощью «горячих клавиш»
После создания ярлыка на рабочем столе его можно связать с комбинацией «горячих клавиш». Для этого следует вызвать контекстное меню ярлыка «Панель управления», щёлкнуть пункт «Свойства», и в поле «Быстрый вызов» набрать комбинацию клавиш, разделяя их знаком +. Первые две клавиши – Ctrl+Alt, а третья – на усмотрение пользователя.