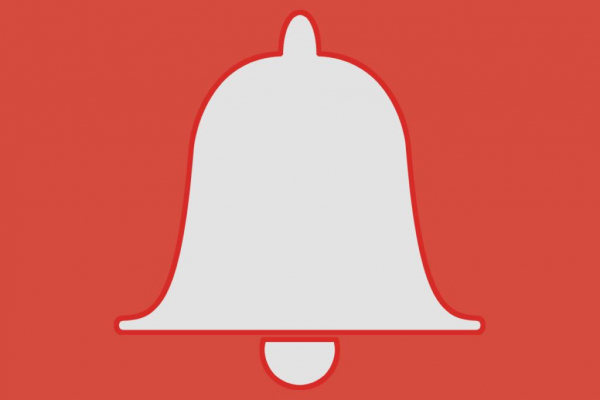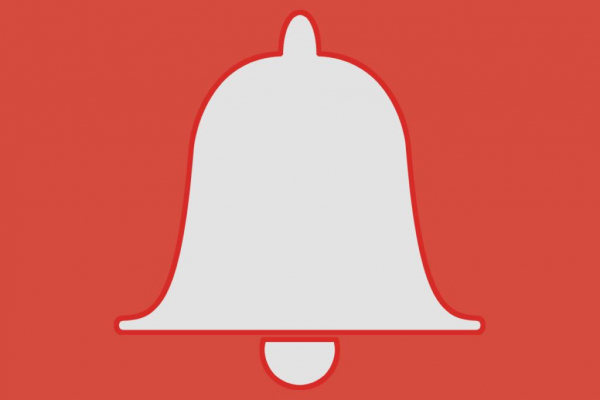
Операционная система оповещает пользователя о происходящих событиях: о выходе обновления ОС, об обнаружении новой беспроводной сети и т.д. Кого- то такие уведомления раздражают. Возникает вопрос – как отключить систему оповещения? Расскажем подробнее в этой статье.
Для чего нужны оповещения
Операционная система Windows отображает оповещения в нижнем правом углу монитора, рядом с часами. Эту зону называют «Область уведомлений» или «системный трей».

Область уведомлений
Уведомления стараются держать пользователя в курсе событий, которые происходят в операционной системе.
Например, при подключении флэшки в системном трее появится уведомление о новом устройстве и варианты операции, которые доступны для носителя.
Также уведомления отправляют программы, которым доступен «Центр уведомлений» Windows. К примеру, утилита GreenShot (выполняет скриншоты и базовые операции с изображением) после сохранения скриншота высылает сообщение об операции.
Как отключить систему оповещения
Большинство пользователей игнорируют текст, закрывая уведомление мышкой. Приведем конкретные примеры, как отключить уведомления Windows.
Через «Панель управления»
Простейший способ – зайти в «Панель управления». Нажимаем правой кнопкой мыши на кнопке «Пуск», далее переходим в «Параметры».
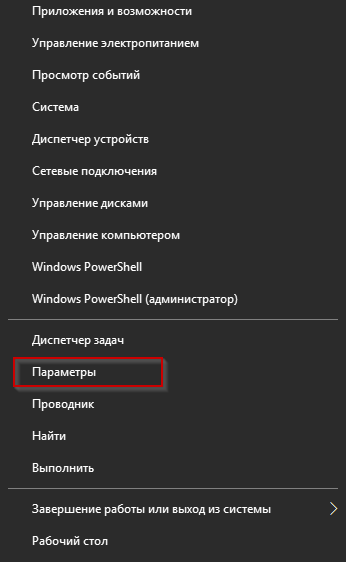
Раздел «Параметры»
Выбираем пункт «Система».
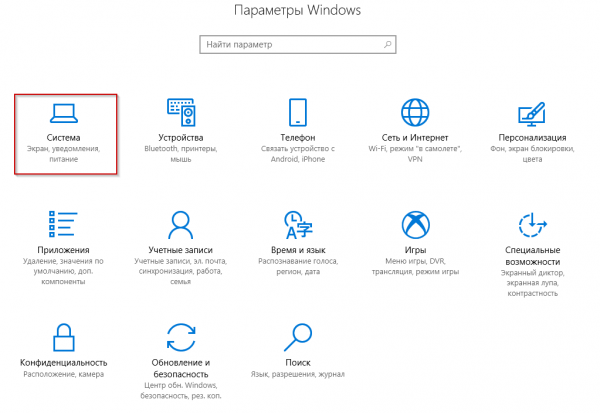
Пункт «Система»
Переключаемся во вкладку, которая выделена красным на скриншоте.
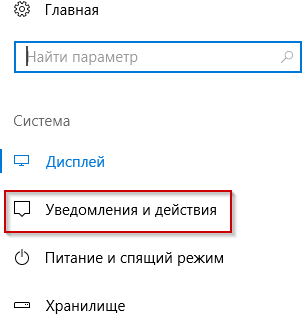
Подраздел «Уведомления и действия»
Переходим к опции «Уведомления».
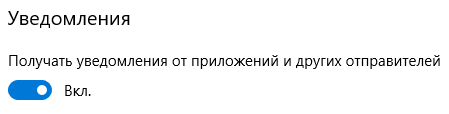
Пункт «Уведомление»
По умолчанию ползунок перемещен в правую сторону, что означает «Включено». Переводим его в левое положение. Автоматически отключатся и нижестоящие три опции.
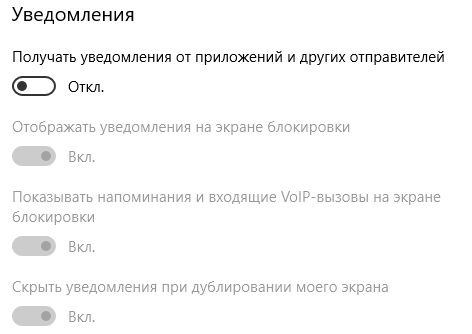
Оповещения деактивированы
Если необходимо отключить уведомления только определенного приложения, то переходим в конец страницы, где расположены настройки для приложений.
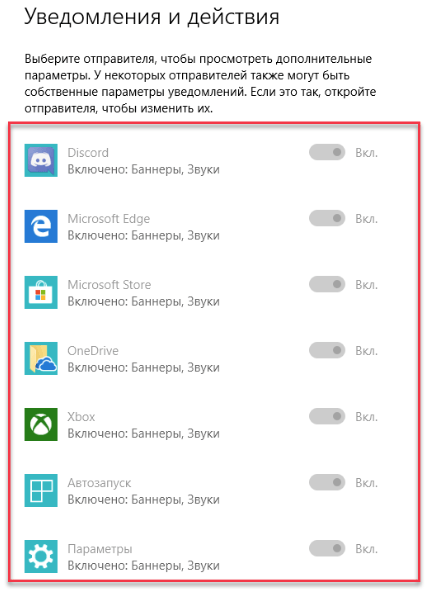
Уведомления от программ
Режим «Не беспокоить»
Второй вариант займет 2 минуты. Наводим указатель манипулятора в нижний правый значок и нажимаем правую кнопку.
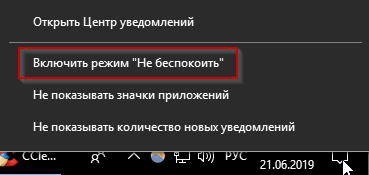
Включить режим
Откроется контекстное меню, выбираем пункт «Не беспокоить». ОС больше не будет присылать уведомления.
Альтернативный вариант активации режима – нажимаем на плитке левую кнопку мыши. С правой стороны выезжает вертикальное меню с параметрами.
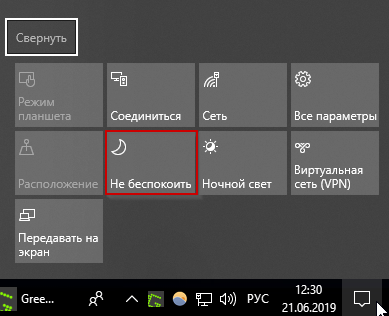
Включение режима альтернативным методом
Выбираем пункт, как показано на скриншоте красным. Закрываем панель.
Через реестр Windows
Третий вариант предполагает наличие знаний пользователя о принципах работы с реестром операционной системы.
Нажимаем сочетание клавиш Win + R, вводим команду regedit.
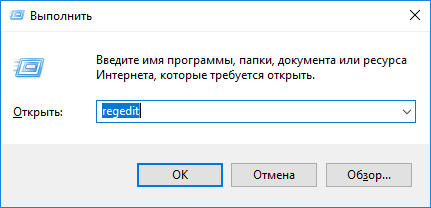
Команда regedit
Важно! Для выполнений операций пользователь должен обладать правами локального администратора.
Откроется новая рабочая область. Переходим оп пути:
HKEY_CURRENT_USER – Software — Microsoft — Windows — CurrentVersion — PushNotifications.
Переходим на правую сторону ветки, выбираем ключ ToastEnabled.
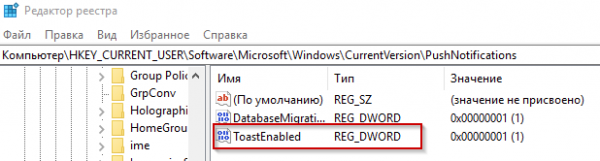
Ветка ToastEnabled
Активируем левой кнопкой дважды, открываются свойства. В поле «Значение» прописываем цифру «0».
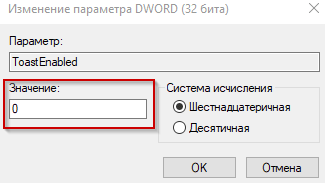
Свойства ключа
Нажимаем ОК, закрываем реестр и перезапускаем компьютер.
Через групповые политики
Еще один способ отключить уведомления – настроить политику на рабочей станции. Нажимаем Win + R, вводим gredit.msc.
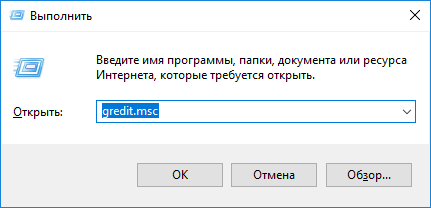
Вызов групповых политик
Откроется новая рабочая область. Переходим по пути:
«Конфигурация пользователя» — «Административные шаблоны» — «Меню Пуск и панель задач» — «Уведомления».
Выбираем пункт, отмеченный на скриншоте красным.
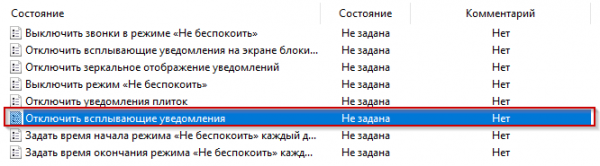
Опция «Отключить всплывающие уведомления»
Активируем параметр двойным кликом мыши. Переводим в статус «Включено».
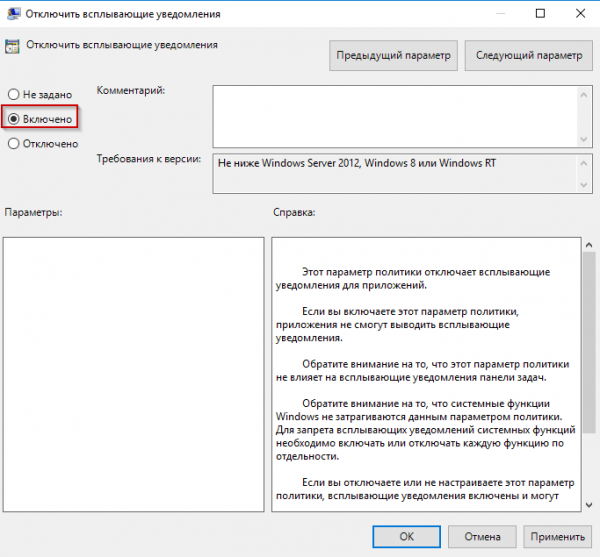
Уведомления отключены
Нажимаем ОК, закрываем редактор групповых политик и перезагружаем компьютер.
Убрать звук оповещений
Некоторым пользователям уведомления необходимы, но раздражает звук входящего сообщений. Расскажем, как его отключить.
Открываем контекстное меню рабочего стола: щелчок правой кнопкой мыши на пустой зоне. Выбираем опцию, как показано на скриншоте ниже.
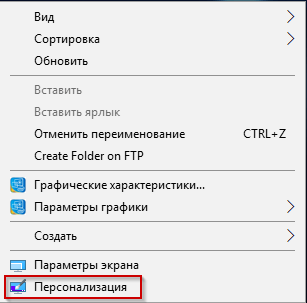
Пункт «Персонализация»
Переходим во вкладку «Темы», опция «Звуки»
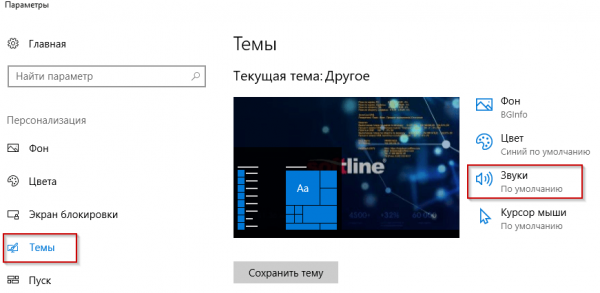
Раздел «Звуки»
Откроется новое рабочее окно. Переключаемся на пункт «Уведомления» в перечне звуков.
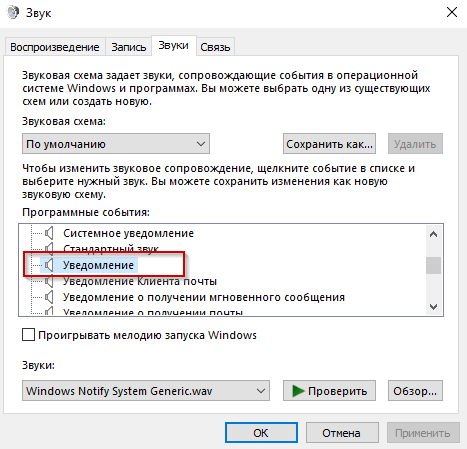
Найти звуковое оповещение
В нижней части меню расположен пункт «Звуки». Активируем его по стрелке рядом, выбираем пункт «Нет».
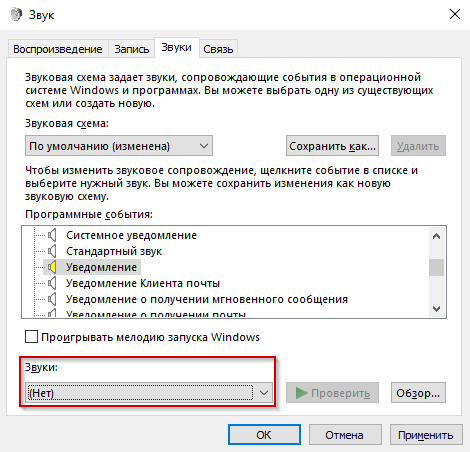
Отключаем звук
Нажимаем ОК, закрываем настройки.
Альтернативный вариант – сменить звуковую схему. В этом же меню выбираем пункт, как на скриншоте ниже.
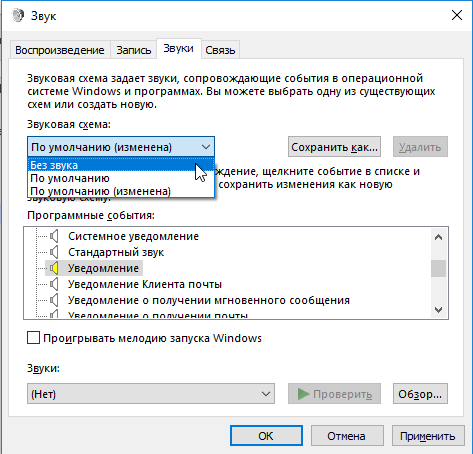
Выбор «Звуковой схемы»
Переключаемся на режим «Без звука». Теперь уведомления приходят без звука, но и остальные действия пользователя больше не будут сопровождаться звуками.
Что такое «Центр уведомлений»
«Десятая версия» Windows дополнена функцией «Центр уведомлений». Он предназначен для хранения и последующего просмотра оповещений. Его принцип работы следующий.
Пользователю приходит оповещение, но он не обращает внимание. Спустя 5 секунд оно автоматически перемещается в Центр. В дальнейшем владелец ПК просматривает сообщения, которые не прочитал ранее.
Функцию также можно отключить, используя два метода. Рассмотрим оба.
Редактор реестра
Нажимаем сочетание Win + R, далее вводим команду regedit.
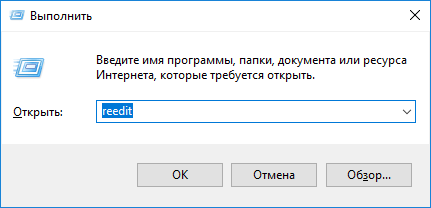
Запуск утилиты
Откроется «Редактор реестра». Переходим к следующему разделу:
HKEY_CURRENT_USER – Software — Policies — Microsoft — Windows — Explorer
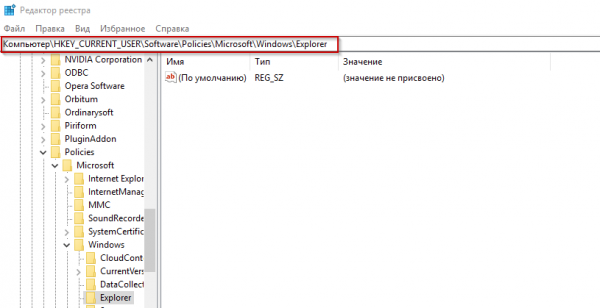
Ветка «Explorer»
Если раздела не существует, то создаем его. Нажимаем правой кнопкой мыши на предыдущей ветке, выбираем опцию «Создать» – «Раздел».
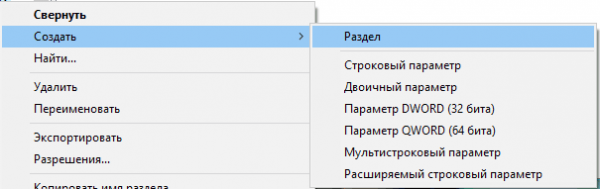
Создать новую ветку
Задаем наименование – имя Explorer. Следующим этапом создаем ключ в новой ветке. Щелкаем правой кнопкой мыши на правом поле, выбираем пункт «DWORD».
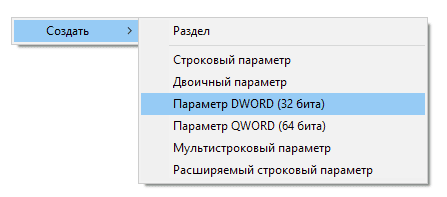
Создание нового ключа
Вновь созданной записи даем имя DisableNotificationCenter. Активируем ее, щелкнув дважды левой кнопкой мыши. Откроются свойства записи.
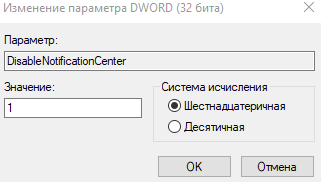
Настройки ключа
Устанавливаем «Значение» — цифру «1». Нажимаем ОК.
Закрываем редактор реестра и перезагружаем рабочую станцию.
Важно! Если необходимо вернуть работоспособность «Центру уведомлений», заходим по тому же пути и меняем «1» на «0».
Редактор групповых политик
Второй вариант – редактор групповых политик. Открываем его, как указано в разделе «Групповые политики». Переходим к разделу «Конфигурация пользователя» — «Административные шаблоны» — «Меню Пуск и панель задач». Находим пункт, отмеченный на скриншоте синим цветом.
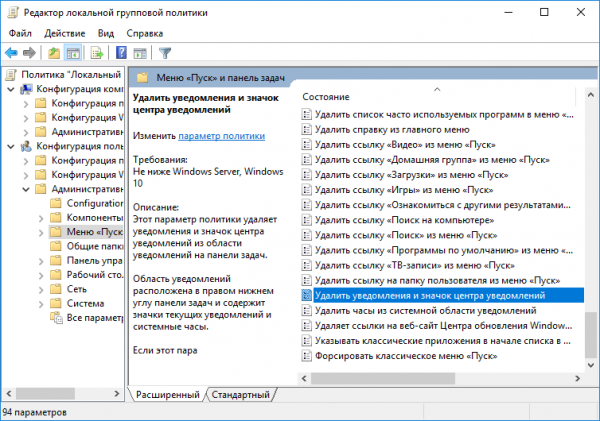
Опция, отвечающая за «Центр уведомлений»
Активируем его через левую кнопку манипулятора.
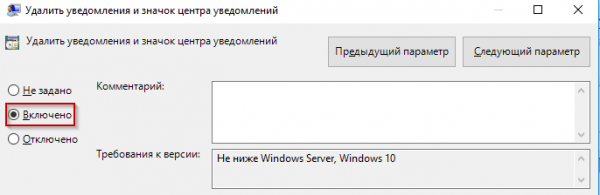
Отключаем «Центр».
Выставляем параметр в состояние «Включено». Нажимаем кнопку ОК, а после перезагружаем компьютер.
Заключение
Публикация рассказала об оповещениях ОС Windows и о том, как отключить сообщения, если они мешают. Также рассмотрен «Центр уведомлений», который хранит все сообщения.