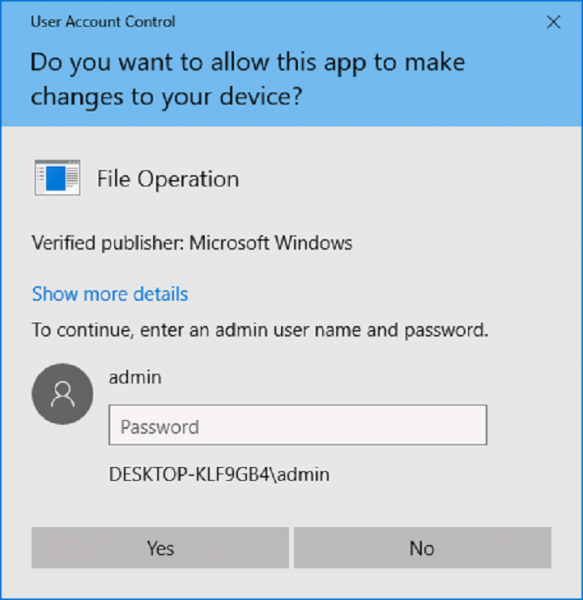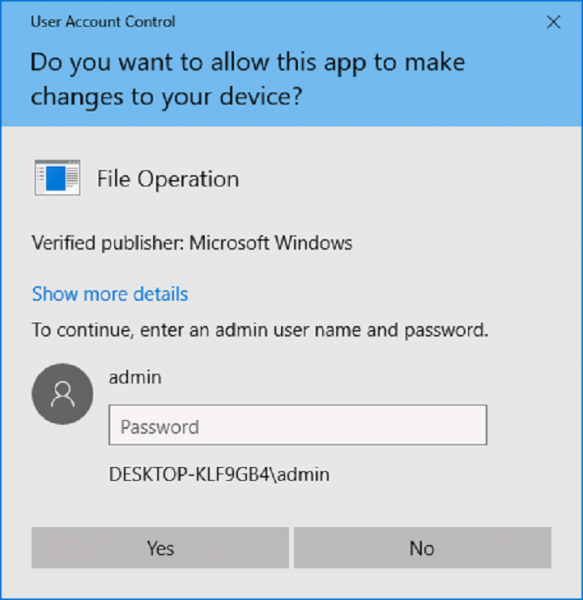
Крупная часть нововведений, появившихся в Windows 10, была связана с усилением безопасности и контролем над действиями пользователя с правами администратора – от ограничений на запуск приложений вне «Microsoft Store» до встроенного антивируса «Защитника Windows». Нельзя сказать, насколько они плохи или хороши сами по себе, но сам факт усиления контроля над используемым ПО сложно отрицать.
Многие из этих функций могут препятствовать запуску нелицензионных приложений, но иногда и встроенная система безопасности допускает ошибки, или же просто оказывается чрезвычайно бдительной к действиям пользователя, например, к запуску программ с правами администратора.
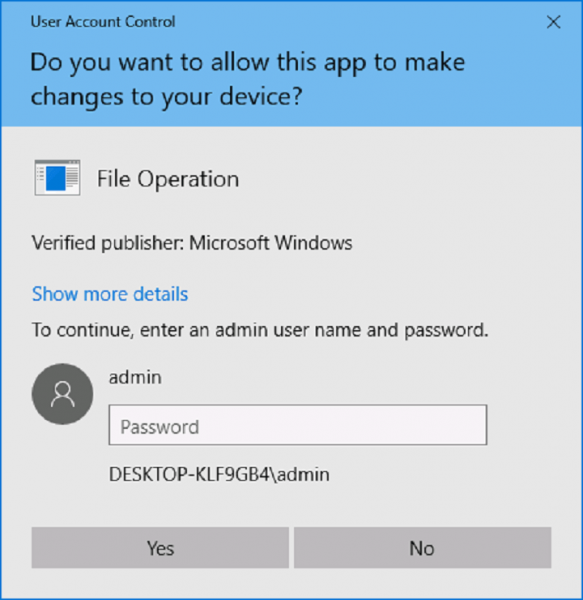
Довольно стандартный вид для пользователей Windows 10
Для чего нужна система контроля учётных записей
Эта функция является далеко не новой – её история ведётся ещё с первых графических версий Windows. Предназначение этой функции лежит в коренном различии между работой в системах Linux и Windows – если в первой на каждое действие с правами администратора требовалось ручное подтверждение с введением пароля, то вторая достаточно долго брезговала предупреждениями при запуске приложений.
Почему это важно? Права администратора предоставляют использующей их утилите полный доступ к системе – если такие права попадут к вредоносному приложению, то вряд ли что-то остановит его в случае атаки на антивирусное ПО и, собственно, сам компьютер. Система контроля учётных записей, она же – User Account Control или UAC – впервые появилась на Windows Vista, и была призвана закрыть эту дыру в безопасности системы.
На практике это выглядит примерно следующим образом – при попытке запуска любого приложения с правами администратора будет появляться предупреждение, требующее ручного подтверждения соответствующих разрешений. Вот так эти уведомления выглядели на предыдущих версиях Windows и в 10-ом издании системы.
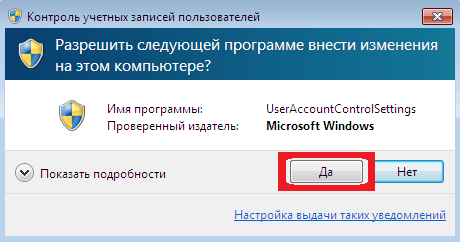
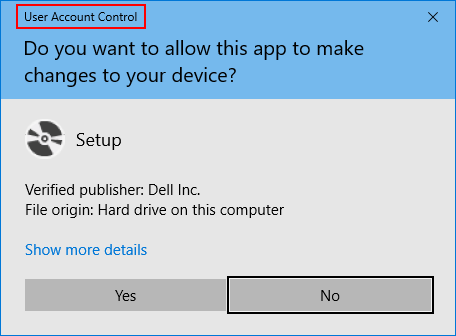
Несмотря на мелкие косметические изменения, система фактически не менялась с первого появления в Windows Vista
Суть выносимого предупреждения абсолютно не изменилась – Windows уточняет, точно ли мы желаем предоставить этому приложению права на внесение изменений в систему. Казалось бы, достаточно здравый интерес, но при частом использовании ПО с такими разрешениями прокликивание подтверждения превращается в сущую муку.
Стоит ли отключать UAC, чтобы избежать надоедливых уведомлений? Крайне спорный вопрос – эта не самая безопасная практика лишает систему одного из средств защиты от несанкционированного доступа к её ресурсам. Если мы всё же решим отключить систему контроля, стоит убедиться, что остальные средства защиты остаются в активном состоянии, и стараться не запускать подозрительные приложения, чтобы избежать заражения.
Основные способы отключить UAC
Что ж, мы всё же решили отключить систему контроля учётных записей. Чтобы сделать это штатными средствами, подойдут 3 способа.
Через «Панель управления»
Воспользуемся классической утилитой Windows для отключения UAC. Для этого:
- Откроем «Панель управления», запустив её любым удобным способом: поиском соответствующего приложения через меню «Поиск» или вводом команды «control» в «Командной строке».
- Обратимся к параметру «Просмотр» – он находится в верхнем правом углу – и выставим значение «Крупные значки».
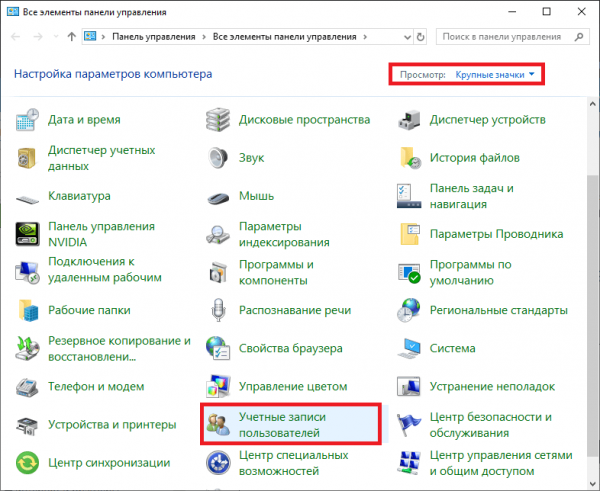
Откроем раздел «Учётные записи» в «Панели управления»
- Откроем раздел «Учётные записи пользователей», нажав на ссылку с иконкой с двумя людьми.
- Нажмём на ссылку «Изменить параметры контроля учётных записей» – она является последней в правой панели.
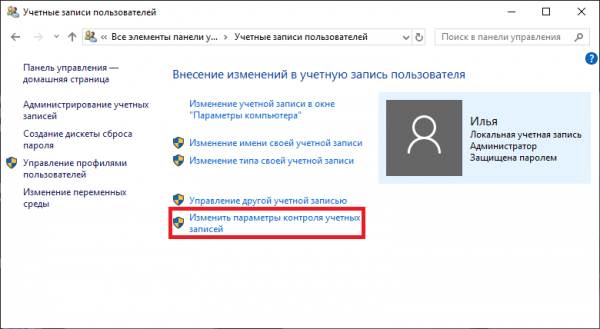
Несмотря на появление меню «Параметры», все основные настройки так же осуществляются в «Панели управления»
- В новом окне мы увидим четырёхуровневый ползунок настройки UAC – по умолчанию он находится на третьем уровне. Для полного отключения сдвинем его вниз до конца.
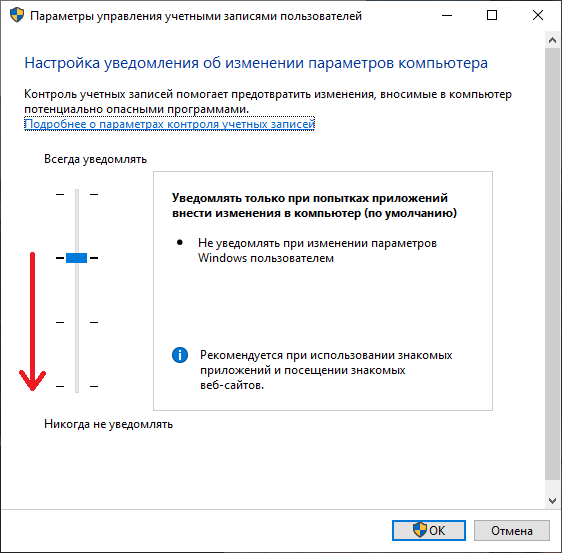
Классический ползунок – довольно оригинальное решение для настройки одного из главных параметров безопасности Windows
- Нажмём на кнопку «ОК» и подтвердим внесённые изменения.
Используем «Редактор реестра»
Альтернативным методом отключения UAC будет прямой запрет на его активацию через реестр. В случае если мы используем этот метод, единственным способом повторной активации будет возвращение значений реестра на исходные.
Для деактивации контроля учётных записей в Windows 10:
- Откроем «Редактор реестра» любым подходящим нам способом – введя команду «regedit.msc» в «Командной строке» или утилите «Выполнить», найдя соответствующее приложение через меню «Поиск» или как-то иначе.
- В новом окне обратимся к левой панели – мы увидим визуальное представление файловой системы реестра. Перейдём по следующему пути: HKEY_LOCAL_MACHINE SOFTWAREMicrosoftWindows CurrentVersionPoliciesSystem.
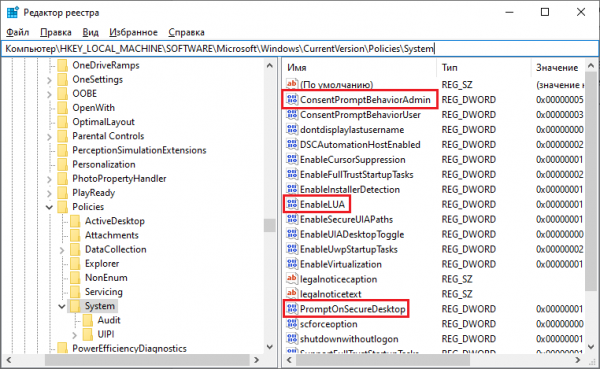
Для удобства можно просто скопировать путь в адресную строку в верхней части программы.
- В последней папке нам потребуется внести изменения в несколько параметров: PromptOnSecureDesktop, EnableLUA, ConsentPromptBehaviorAdmin. Их значения стоит выставлять в соответствии с этой схемой.

Значения указаны в порядке перечисленных параметров
- После внесения изменений закроем реестр и перезагрузим компьютер.
Через «Конфигурацию системы»
Последним способом станет использование достаточно редко вызываемого меню «Конфигурация системы». Для этого:
- Введём команду «msconfig» в меню «Поиск» и запустим соответствующее приложение. Также можно запустить его через утилиту «Выполнить» или «Командную строку».
- В новом окне обратимся к верхней панели и откроем вкладку «Сервис».
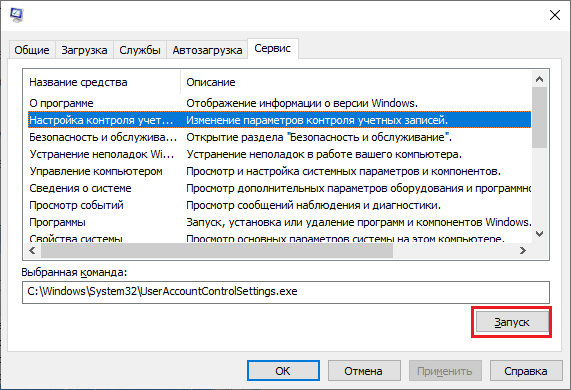
Одно из редко используемых меню всё же пригодится для настройки UAC
- Выделим пункт «Настройка контроля учётных записей» щелчком мыши и нажмём на кнопку «Запуск».
- В новом окне опустим ползунок до нижнего положения и нажмём на «ОК».
- Перезагрузим систему.
Воспользовавшись любым из вышеуказанных способов, мы сможем отключить систему UAC. И всё же, если единственная причина её отключения заключается в назойливых уведомлениях, рекомендуем ещё раз подумать, стоит ли оно того.