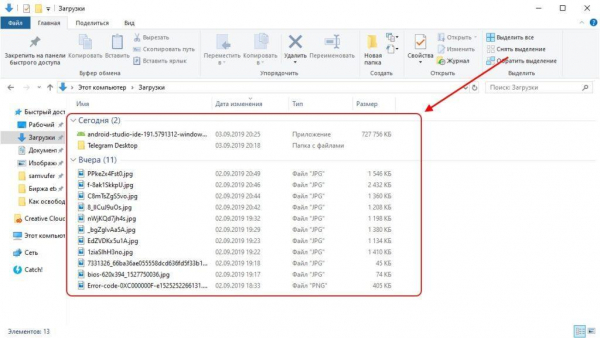Очистка локального диска С – это как никогда актуальная тема, которая затрагивает большую часть пользователей любой ОС. В Windows 10 этот процесс состоит из довольно большого объема совокупных способов, которые заключаются в использовании как системных, так и сторонних программных средств. Сегодня мы поговорим с вами о том, как всю эту работу грамотно скомпоновать и впоследствии получить наилучший результат.
Давайте сразу развеем миф, который некоторое время был популярен в сети рунета. Звучит он примерно так: «Свободного места на локальном диске С должно быть около 50 Гб – под систему и установку небольших утилит».
Полная чушь! На 2019 год данный объем очень мал. Что уж там говорить, даже 150 Гб может быть недостаточно в некоторых случаях. Связано это с тем, что есть немалое количество программ, которые устанавливаются по умолчанию на локальный диск С. Изменить это довольно проблематично, и поэтому места на диске со временем начинает не хватать.
Надеюсь, вы поняли мысль о том, что на основном диске лучше оставлять побольше места перед установкой Windows, либо расширять его уже после. Ну а если у вас и так винчестер небольшого объема, то вашему вниманию я представляю 12 способов очистки места на диске С.
Способ 1: Стандартная очистка Windows
Базовая очистка системы включает в себя основные действия, которые должен выполнять каждый пользователь хотя бы раз в неделю.
Очистка папки «Загрузки»
По умолчанию все файлы, загруженные через какой-либо браузер, попадают в папку «Загрузки», которая по умолчанию расположена на локальном диске С. Таким образом, за определенный срок времени может накопиться немало программ, фотографий, видеоклипов и других файлов, которые способны сильно переполнить диск.
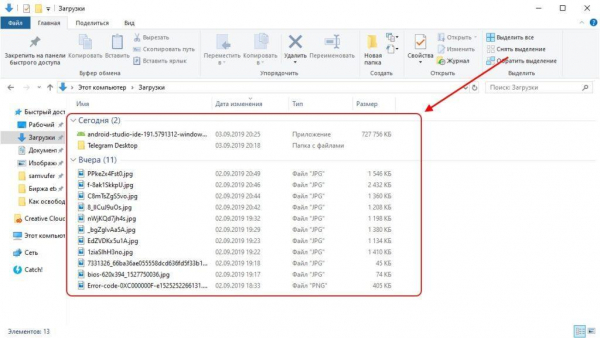
Полностью избавляемся от ненужных файлов в папке «Загрузки»
Мой вам совет: своевременно очищайте папку загрузок, если вы регулярно скачиваете емкостные файлы через браузер.
Очистка корзины
Если удалить любой файл с компьютера, то он моментально попадает в корзину, и находится там до того момента, пока его оттуда не «уберут». Таким образом, если вы очистили папку «Загрузки», то нужно очистить и корзину. Сделать это очень просто – найдите на рабочем столе файл под названием «Корзина» и кликните по нему правой кнопкой мыши. В появившемся меню выберите функцию «Очистить корзину».
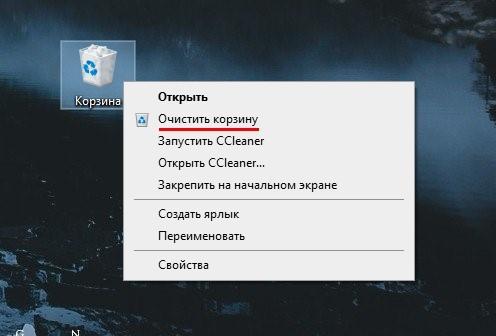
Очищаем корзину
Кстати, данную процедуру можно отключить на совсем: откройте свойства корзины и отметьте пункт «Уничтожать файлы сразу после удаления, не помещая их в корзину».
Удаление кэша браузера
Кэш в браузере – это очень удобная вещь, позволяющая ускорять запуск веб-страниц. Работает это таким образом, что все картинки и другие файлы после загрузки автоматически попадают в кэш и хранятся там до того момента, пока пользователь их не удалит. Впоследствии браузер обращается к кэшу и берет оттуда всю информацию, чтобы не загружать ее снова. Вот так происходит ускорение загрузки веб-страниц.
Однако весь кэш занимает определенный объем места, который со временем может сильно разрастись. Чтобы этого избежать, необходимо в используемом браузере открыть настройки историй и удалить данные изображений и других файлов.
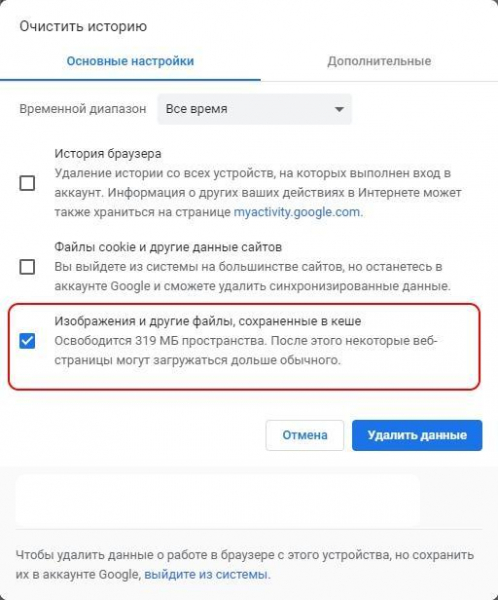
Очищаем место на компьютере путем удаления кэша браузера
Данная процедура проиллюстрирована через Google Chrome, но сделать вы ее можете подобным способом в любом другом браузере. См. также: как почистить кэш на компьютере с Windows 10.
Удаление программ
Каждый пользователь за определенный период времени устанавливает уйму различных программ, игр и прочего софта. Занимают все приложения много места. Если их никогда не очищать, то за пару лет, а может у кого и месяцев, все место на системном диске заполнится до упора.
Исправить в Windows 10 это можно через параметры приложений. Кликните для этого правой кнопкой мыши по меню «Пуск» и откройте раздел «Параметры». Далее перейдите в «Приложения».
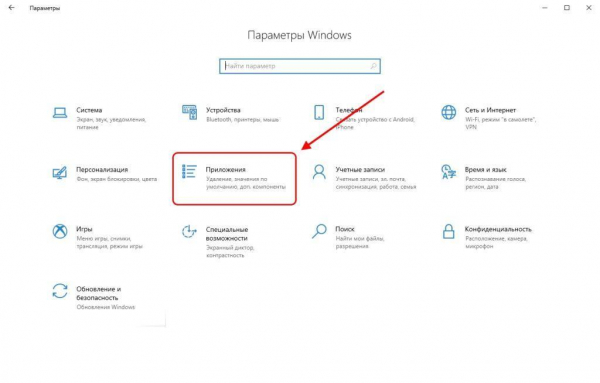
Смотрим установленные программы на компьютере
В отобразившемся окне появится весь список установленных приложений. Наверняка, вы найдете там то, чем уже давно не пользуетесь.
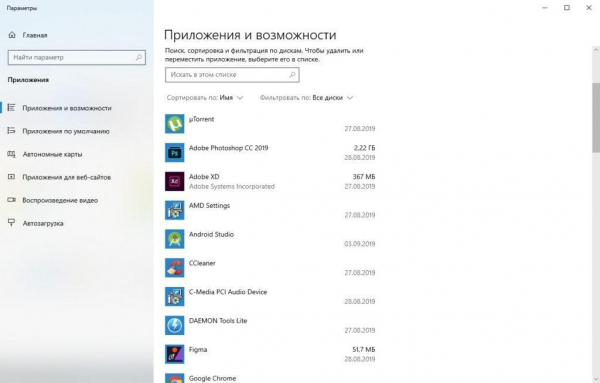
Удаляем ненужные программы с компьютера
Способ 2: Очистка временных файлов
Временные файлы в любой операционной системе Windows необходимы для ОС и установленных программ с целью выполнения различных процессов. По-хорошему эти файлы должны удаляться по завершении своей работы, но они все дружно обитают в системной папке «temp». Отдельный объект сам по себе не занимает много места на диске, а вот когда их много, размеры могут доходить до 20-30 Гб. Скапливаются они также довольно долго, но если их не очищать, то уже за несколько месяцев объем диска может существенно уменьшиться. См. также: как удалить временные файлы в Windows 10.
Давайте посмотрим, есть ли в компьютере временные файлы:
- Открываем параметры компьютера. Для этого кликаем правой кнопкой мыши по меню «Пуск» и выбираем из выпадающего меню «Параметры».
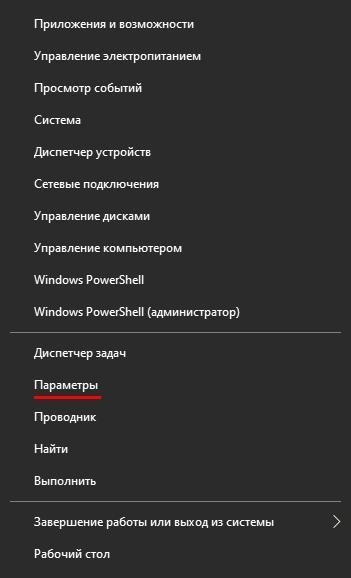
Переходим в меню «Параметры»
- В появившемся окне открываем раздел «Система».
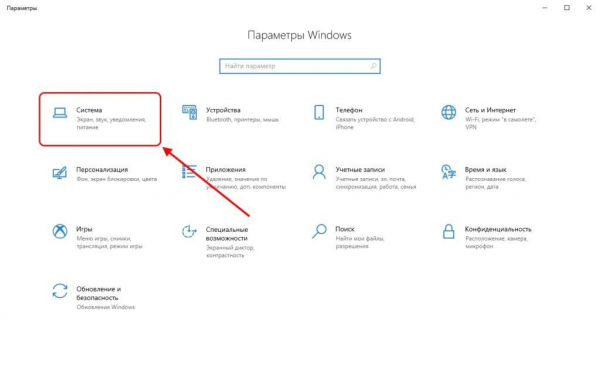
Открываем настройки системы
- Далее переходим в «Память устройств» и смотрим содержимое временных файлов.
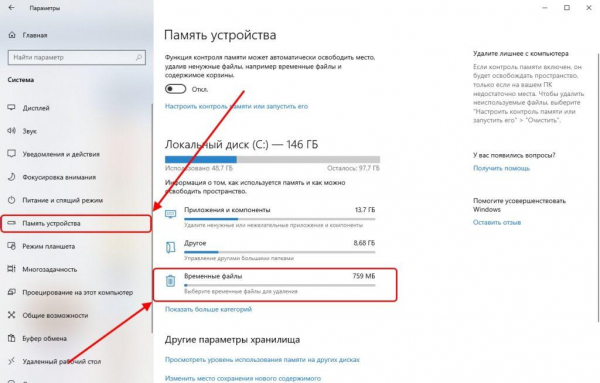
Временные файлы могут занимать до 20 Гб свободного пространства
- Отмечаем необходимые пункты для очистки содержимого папки «temp» и нажимаем на кнопку «Удалить файлы».
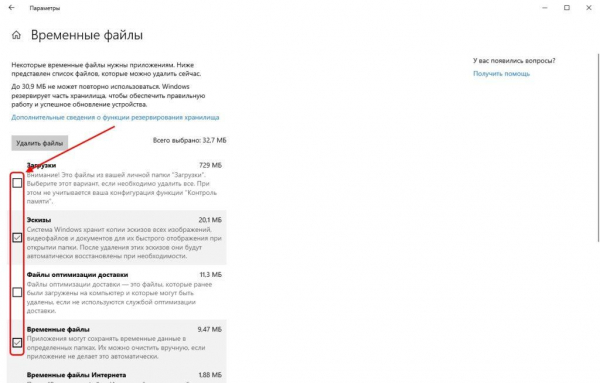
Удаляем временные файлы системы
Помимо этого, Windows самостоятельно создает временные файлы, которые также можно очистить. Чтобы это сделать, воспользуемся следующей инструкцией:
- Возвращаемся в параметры памяти устройства и открываем раздел «Настроить контроль памяти или запустить его».
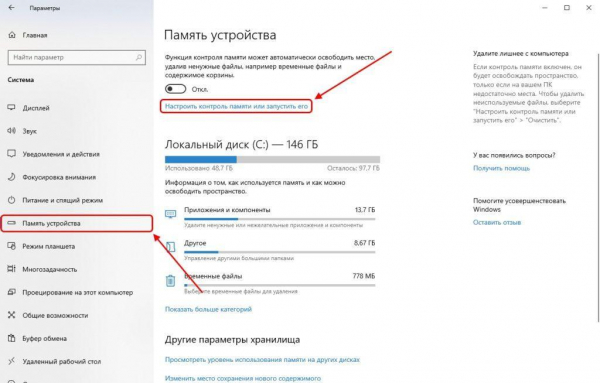
Открываем настройки памяти
- Спускаемся в низ страницы и выбираем «Очистить сейчас».
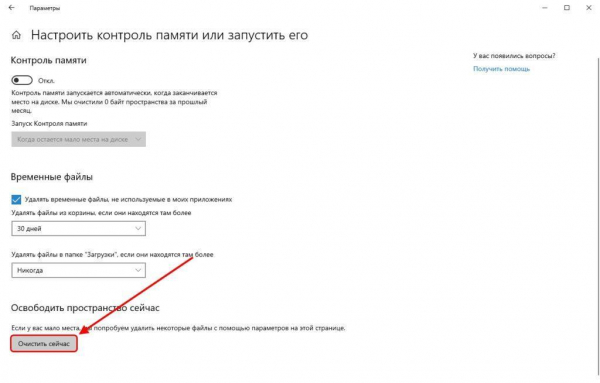
Очищаем временные файлы, созданные ОС Windows
Также вы можете взглянуть в верхнюю часть раздела и увидеть функцию «Контроль памяти». Она предназначена для автоматической очистки памяти. Поэтому, если вы хотите, чтобы компьютер сам очищал память ежедневно, еженедельно или при необходимости, включите указанную функцию.
Способ 3: Настройка размера файла гибернации
Гибернация – это энергосберегающее состояние ноутбука и компьютера, которое изначально разрабатывалось для портативных устройств, но со временем стала работать и на Windows 10 для компьютеров. Суть ее заключается в том, что компьютер попадает в режим сниженного энергопотребления, подобный «Спящему режиму». После этого пользователь может быстро включить компьютер с запущенными ранее процессами.
Но если в спящем режиме все активные процессы сохраняются в оперативную память, то при гибернации они уходят на жесткий диск. Таким образом, накапливается место на системном диске, и со временем он становится практически пустым.
Итак, я предоставлю для вас два варианта:
- Пользователям, которым не нужна гибернация, я покажу, как ее отключить через командную строку.
- Пользователям, которым нужна гибернация, я расскажу, как уменьшить объем файла hiberfil.sys. Он как раз-таки и сохраняет все данные при гибернации.
Отключение гибернации
Чтобы отключить гибернацию на компьютере, для начала запускаем командную строку. Для этого кликаем правой кнопкой мыши по меню «Пуск» и выбираем «Windows PowerShell (администратор)».

Запускаем командную строку
В открывшемся окне вводим команду «powercfg –h off»:
- powercfg – команда завершения функционирования операционной системы;
- -h – параметр, касающийся гибернации;
- off – деактивация указанной функции.
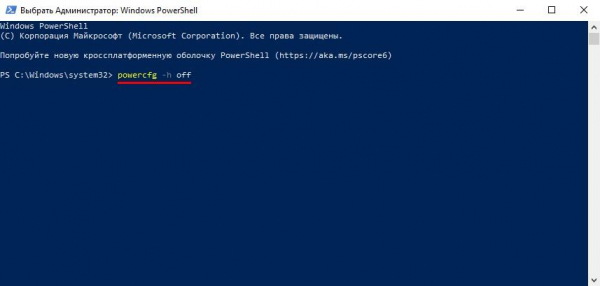
Вводим команду и нажимаем на клавишу «Enter»
После использования данной команды функция гибернации будет отключена. Если вы используете ноутбук, то потребуется еще произвести дополнительные настройки: перейти в «Панель управления» – «Электропитание», а затем проверить, чтобы в разделах «Сон» и при низком и критическом разряде батареи не был установлен переход в гибернацию.
Уменьшение объема файла hiberfil.sys
Изменить размер гибернации можно также в командной строке, которую мы успешно открыли в предыдущем способе. Чтобы уменьшить размер, введите команду powercfg /h /type reduced. Чтобы вернуть размер по умолчанию, замените слово «reduced» на «full».
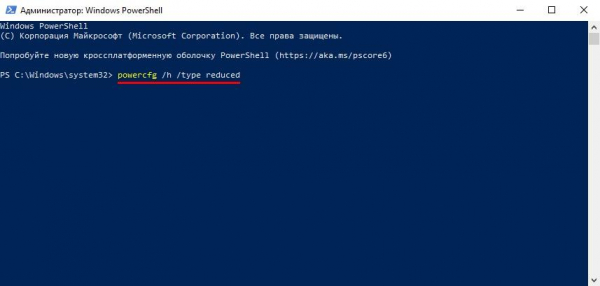
Уменьшаем размер файла hiberfil.sys
Если у вас не получается уменьшить размер данным способом, то попробуйте вписать powercfg /h size 0, а затем powercfg /h type reduced. Так файл станет легче в 2 раза.
Способ 4: Настройка файла подкачки
Файл подкачки – это системный файл на жестком диске, используемый для компенсации нехватки оперативной памяти. То есть, когда на компьютере заканчивается ОЗУ, в дело вступает файл подкачки, который отдает несколько гигабайт памяти из жесткого диска для оптимальной работы компьютера.
Далее мы отключим с вами файл подкачки, однако если на вашем компьютере и так мало оперативной памяти, отключать его не рекомендуется.
Чтобы выключить файл подкачки, выполняем следующее:
- В меню Пуск вводим запрос «Настройка представления и производительности системы» и открываем первый результат.
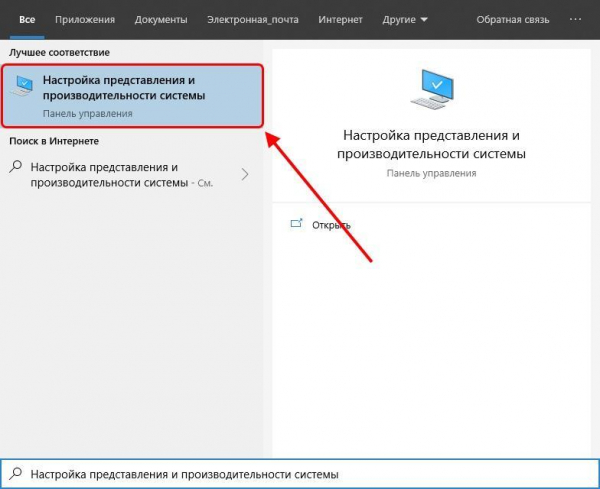
Кликаем по первому результату
- Далее переходим в раздел «Дополнительно» и выбираем «Изменить…» в нижней части окна.
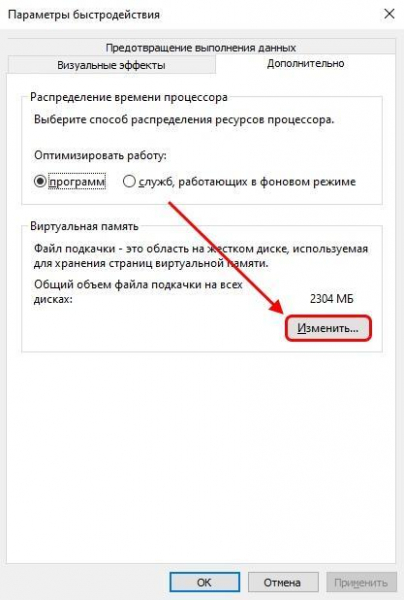
Открываем настройки виртуальной памяти
- Осталось отметить пункт «Без файла подкачки» и нажать на кнопку «ОК».

Отключаем файл подкачки и жмем «ОК»
Если же вы хотите оставить файл подкачки, но не знаете какой нужен объем для вашей оперативной памяти, то подробнее об этом вы можете почитать в другой статье.
Способ 5: Удаление точек восстановления
Точки восстановления в Windows полезны в тех случаях, когда пользователь не хочет потерять свои данные ни при каких обстоятельствах. Они работают таким образом, что на локальном диске создается специальная папка, в которой хранятся необходимые файлы для «отката» системы в случае необходимости. То есть точки восстановления помогают пользователям восстановить свою ОС в случае сбоя системы. Их объем может быть от 1% до 100% размера жесткого диска.
Отключить точки восстановления либо уменьшить их размер можно следующим способом:
- Открываем свойства проводника «Этот компьютер» (кликаем провой кнопкой мыши и нажимаем на пункт «Свойства»).
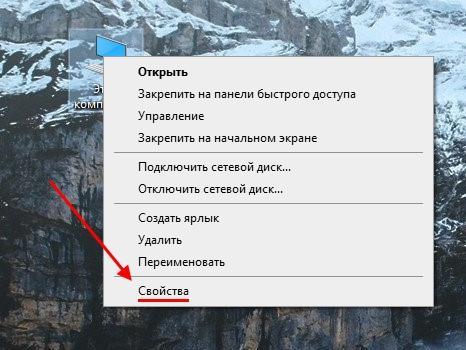
Свойства компьютера содержат основную информацию о железе ПК
- Далее нажимаем на пункт «Защита системы» и открываем настройки защиты локального диска С.
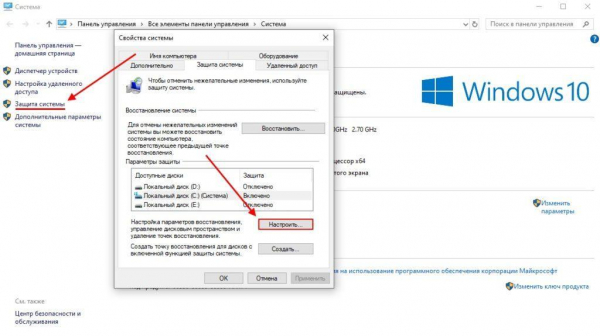
Открываем настройки параметров восстановления
- В верхней части окна вы можете отключить защиту системы, то есть отменить создание точек восстановления. В нижней же части окна расположен регулятор используемого места, диапазон которого составляет от 1% до 100%. Таким образом, чтобы полностью освободить место от файлов для отката системы, отключите защиту и нажмите на кнопку «Удалить» для очистки всех точек восстановления системы.
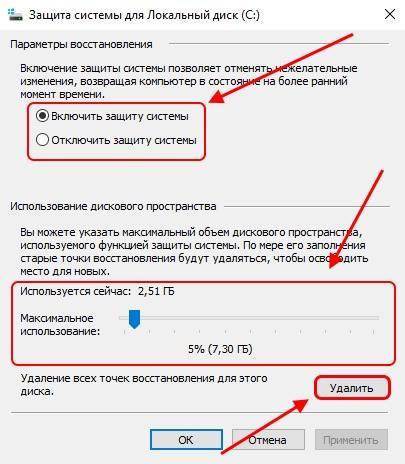
Удаляем точку восстановления системы
Способ 6: Удаление папки Windows.old
Папка «Windows.old» автоматически появляется на локальном диске С, когда пользователь переходит с предыдущих версий Windows. В данной папке содержатся все файлы, которые были перенесены из предыдущей системы. Вся иерархия основных папок здесь соблюдена, поэтому юзеру не составит труда просмотреть используемые адреса и восстановить нужную информацию. Также через папку Windows.old пользователь впоследствии может восстановить систему, поэтому удалять ее не всегда нужно.
На моем компьютере нет папки Windows.old, поэтому я не смогу вам показать процесс удаления, но вы можете прочитать об этом в другой нашей статье. Только стоит знать то, что если вы никогда не устанавливали систему поверх другой, у вас не будет отображаться папка Windows.old.
Способ 7: Очистка кэша обновлений системы
Как всем известно, Windows 10 – это одна из самых развивающихся систем, которая может обновляться чуть ли не каждый день. Все это, конечно же, образует кэш папку, которая может занимать несколько сотен мегабайт. Но сами файлы в ней, как правило, не нужны, особенно, если обновления устанавливаются без проблем. В связи с этим папку можно без проблем почистить:
- Открываем проводник «Этот компьютер» и переходим в Локальный диск С. В нем выбираем папку «Windows».
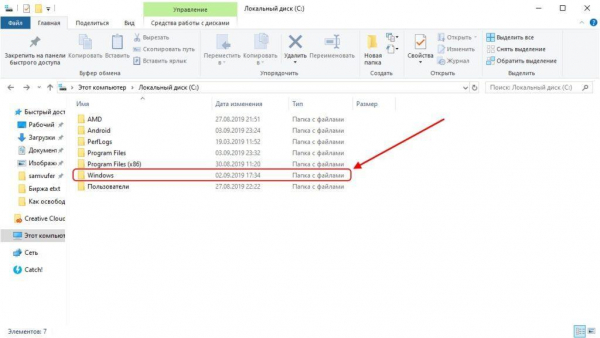
Открываем папку Windows
- Далее открываем папку «SoftwareDistribution».
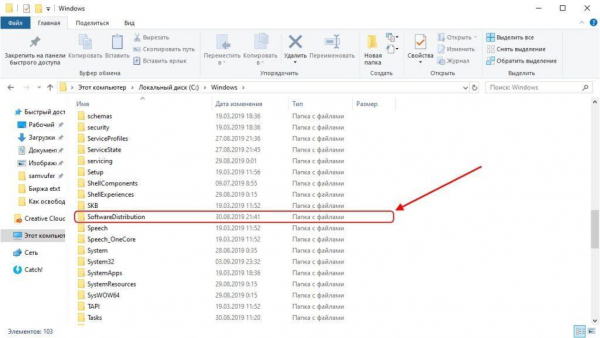
Переходим в указанную папку
- Полностью очищаем папку «Download».
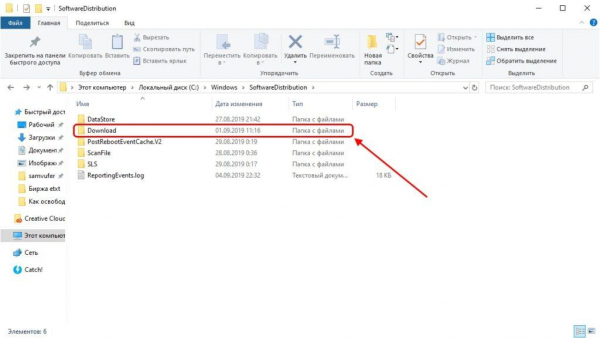
Удаляем все содержимое папки Download
Если у вас не получается очистить указанную папку, то отключите службу обновления Windows. Также не забывайте, что все файлы попадают в корзину, которую нужно будет очистить.
Способ 8: Отключение облачной синхронизации
Так как сейчас популярны облачные хранилища, многие пользователи используют их, дополнительно устанавливая десктопный клиент на компьютер. У обладателей Windows 10 уже предустановлен OneDrive, а также доступны для установки Яндекс.Диск, Google Drive, Dropbox и другие клиенты. Обязательно проверьте эти папки — если в них есть синхронизированная информация, которая вам нужна только в облаке, а не на ПК, произведите выборочное отключение синхронизации с компьютером.
Способ 9: Использование сторонних программ
Если вы использовали все вышеперечисленные способы, но к положительному результату это не привело, то следует прибегнуть к специальному ПО для анализа диска. Дело в том, что занимать пространство могут как системные файлы, так и те, которые вы сами когда-то скачивали или сохраняли на компьютер. А наши же способы в основном решают проблему, когда компьютер засорен системными файлами.
Сперва воспользуемся специальными утилитами, которые помогают наглядно посмотреть, куда же распределились гигабайты пространства, а затем я расскажу вам, что с этим всем делать.
CCleaner
Скачать бесплатно CCleaner вы можете с официального сайта. Как ты только установите программу, можете приступить к ее использованию.
- Запустите программу и откройте в ней раздел «Инструменты». В отобразившемся окне откройте анализ дисков и воспользуйтесь функцией «Анализ». Не забудьте отметить все категории и выбрать только локальный диск С из всех возможных.
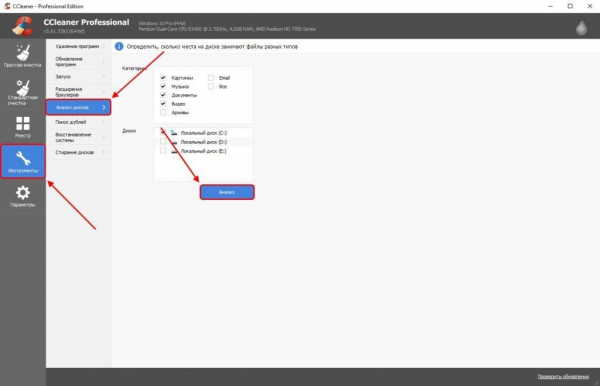
Сканируем диск C
- После анализа вы можете выбрать одну из категорий, справа от которой указан ее объем. В нижней же части экрана находится информация обо всех файлах из выбранной категории.
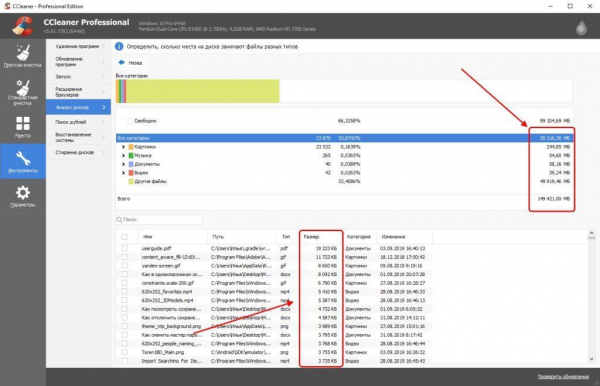
Для удобства вы можете отсортировать все файлы по критериям, если кликните по столбцу «Категория»
- Чтобы удалить любой из файлов, просто отметьте его галочкой и кликните правой кнопкой мыши по нему, а затем выберите «Удалить выбранные файлы».
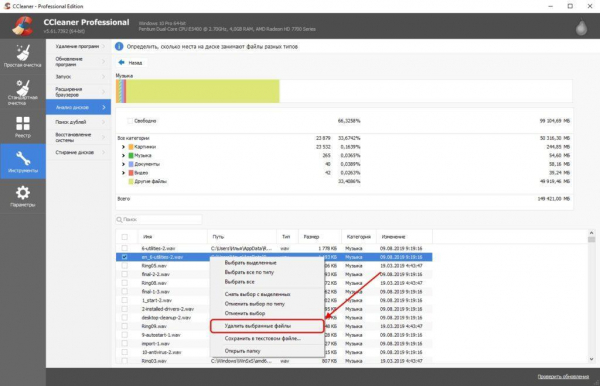
Удаляем все ненужные файлы с компьютера
Таким образом, можно выявить объемные файлы и удобно их уничтожить.
Scanner
Данную утилиту вы также можете без проблем загрузить с официального сайта. Это маленькая программка, но с большим функционалом. Рассмотрим ниже, как ей воспользоваться:
- Запустим программу Scanner и подождем, пока она просканирует жесткий диск. Самые большие блоки говорят нам о самых объемных местах локального диска С.
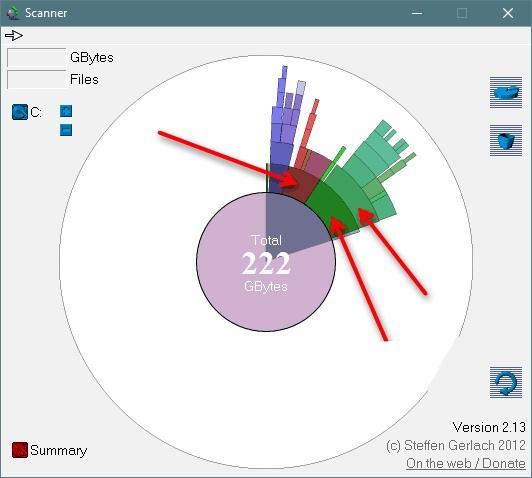
Чем больше и темнее блок, тем больше он занимает пространства на жестком диске
- Чтобы посмотреть, сколько места занимаем тот или иной блок, необходимо по нему кликнуть. В верхнем левом углу появится информация о том, что это за файл и где он расположен.
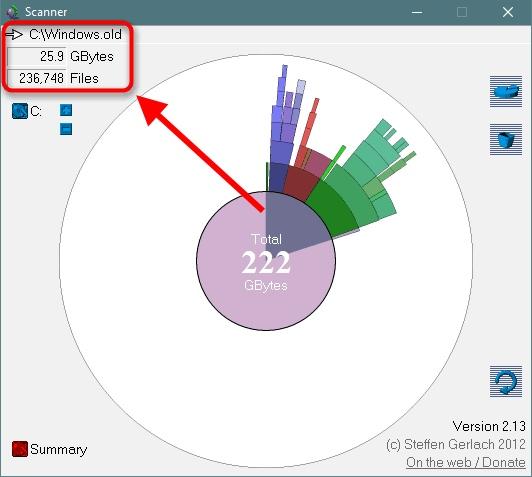
Смотрим, какой файл занимает больший объем памяти, и удаляем его в случае необходимости.
Так можно исследовать весь компьютер и посмотреть, какие места занимают больше всего места.
Способ 10: Проверка компьютера на наличие вирусов
Данный способ довольно банальный, однако он может быть чуть ли не самым главным для некоторых пользователей. Дело в том, что если вы «подцепили» вирус, гуляя по интернету, то он может бесконтрольно создавать копии определенных файлов, например, изображений. Их количество может переходить границу в тысячи копий, что неизбежно становится заметным при проверке свободного пространства.
Если вам кажется, что на вашем компьютере нет никаких вирусов, то все равно просканируйте свой ПК любой антивирусной программой, например, Касперским или Авастом. А лучше использовать сразу два программных средства, потому как один может пропустить одну часть вирусов, а другой – другую. Таким образом, в некоторых случаях антивирусникам лучше работать сообща.
Стоит обратить внимание на время, которое уходит на сканирование компьютера. Поиск вирусов может занимать до нескольких суток в зависимости от загруженности системного диска.
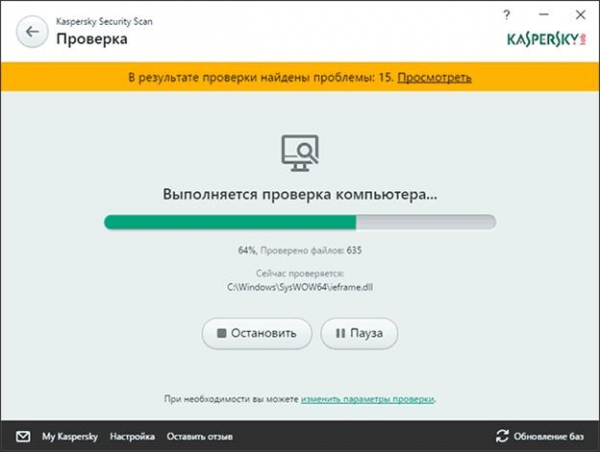
Сканирование
По окончании сканирования антивирус удалит все вирусы, если таковые имеются. Вам нужно будет перезагрузить компьютер.
Способ 11: Сканирование и устранение ошибок жесткого диска
Жесткий диск, как и любое другое устройство, может иметь как физические, так и программные повреждения. Если в первом случае без специалиста, скорее всего, не обойтись, то со вторым может справиться практически каждый. По крайней мере, сможет попытаться решить проблему.
Давайте и мы с вами попробуем просканировать диск и избавиться ото всех ошибок, если таковые имеются. В этом нам поможет командная строка и несколько команд. Для начала запустим ее через «Пуск». Для этого кликаем правой кнопкой мыши по пуску и выбираем «Windows PowerShell (администратор)».
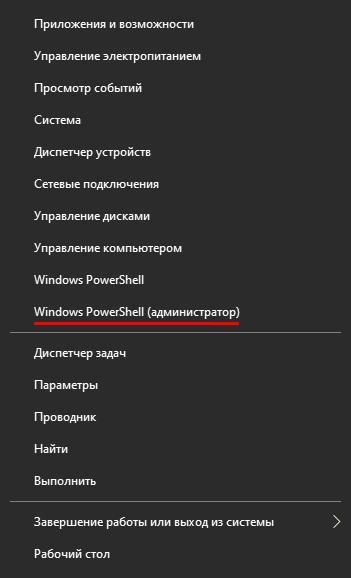
Включаем Windows PowerShell от имени администратора
Далее вводим команду chkdsk C: /F /R, где С: – раздел HDD, /F – автоматическое решение проблем, /R – проверка битых секторов и восстановление поврежденной информации.
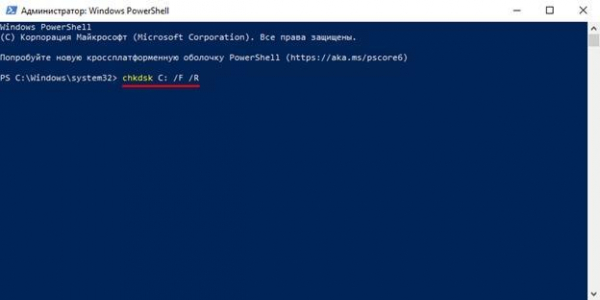
Вводим команду и запускаем процесс
После активации данной команды должно начаться сканирование диска с последующим устранением проблем. Однако если у вас появилась нижеуказанная проблема, то вам потребуется перезагрузить компьютер и подтвердить проверку системного диска.
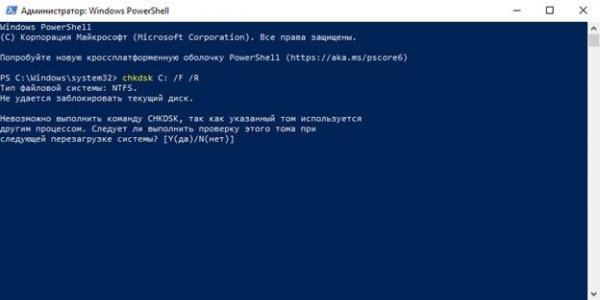
Перезагрузите компьютер для того, чтобы он просканировал диск на наличие ошибок
Способ 12: Compact OS
Последний способ для малого числа пользователей, а именно для тех, кто использует твердотельный накопитель, например, SSD-диск.
Compact OS – это впервые появившаяся функция в Windows 10, которая позволяет сжимать двоичные файлы системы и приложений. С помощь нее можно с легкостью сэкономить более 2-х гигабайт свободного места. Однако на малопроизводительных компьютерах это может сыграть злую шутку, потому как данная функция значительно увеличивает нагрузку на процессор и ОЗУ. С другой стороны, вы можете в любой момент отключить Compact OS.
Итак, для того чтобы включить сжатие Compact OS, нам понадобится открыть командную строку, которую мы успешно использовали в предыдущем способе. Далее вводим в нее следующий запрос: Compact.exe /CompactOS:always.
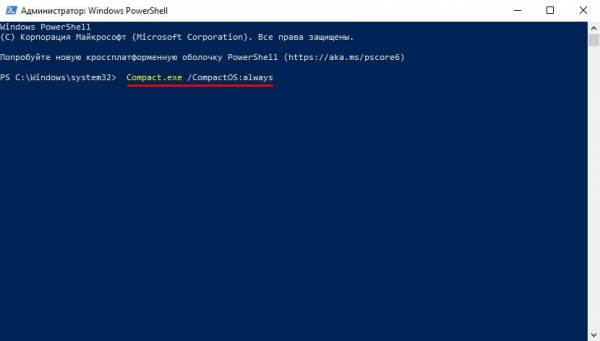
Вводим команду и нажимаем на клавишу «Enter» для ее активации
После запуска команды, начнется сжатие файлов, которое занимает примерно 20 минут. Если через какой-то период времени вы поймете, что ваш компьютер стал значительно тормозить, то введите команду Compact.exe /CompactOS:never. Она автоматически отключит сжатие без принудительной перезагрузки компьютера.
Подводя итоги, хочется сказать, что капитальная чистка любого локального диска на компьютере довольно объемная работа для любого пользователя. Поэтому я рекомендую ее избегать, но также настоятельно советую своевременно очищать компьютер. Например, удалять ненужные файлы, чистить корзину, а также использовать сторонние программы, подобные CCleaner. Если вы этому научитесь, то в большинстве случаев на вашем компьютере будет всегда много свободного пространства. Желаю удачи!