
Стандартные настройки оформления Windows 10 не всем приходятся по вкусу. Многие пользователи хотят добавить своей операционной системе индивидуальности: поменять картинку на рабочем столе, настроить цвет элементов в меню «Пуск», изменить другие параметры оформления под себя.
Мне, как представительнице женской половины пользователей компьютера, особенно приятно работать на нём, если рабочее пространство оформлено оригинально и в соответствии с моими предпочтениями. Компания Microsoft позаботилась о таких любителях креатива и предусмотрела в своей ОС широкие возможности по персонализации интерфейса.
Как открыть настройки персонализации?
Получить доступ к настройкам персонализации можно быстро — в три клика мышкой или очень быстро — в два клика. 🙂
1-й способ: кликаем правой кнопкой мыши на кнопку «Пуск» и выбираем команду «Параметры». Откроется окно «Параметры Windows», где мы находим раздел «Персонализация» и кликаем по нему левой кнопкой мыши.
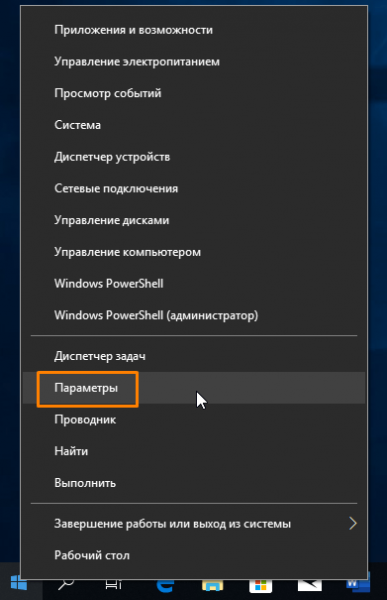
Открываем параметры
2-й способ еще проще: кликаем правой кнопкой мыши на любом свободном месте рабочего стола и в открывшемся контекстном меню выбираем пункт «Персонализация».
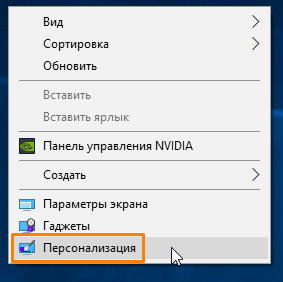
Перейдем в персонализацию
И в том и в другом случае на экране появится окно, содержащее семь категорий настроек персонализации. Их можно увидеть в левой части окна: Фон, Цвета, Экран блокировки, Темы Шрифты, Пуск и Панель задач.
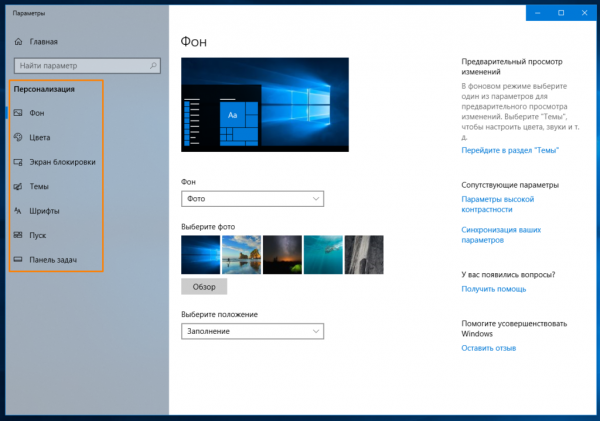
Параметры персонализации
Темы оформления
Предлагаю начать ознакомление с настройками персонализации с раздела «Темы», так как от выбранной темы зависит сразу несколько параметров оформления: фон рабочего стола, цвет окошек, размер шрифта, системные звуки, а также вид курсора мыши. Всё это можно изменить сразу, просто выбрав понравившуюся тему. Хотя многие темы, содержат только набор рисунков рабочего стола и меняют цвет элементов интерфейса (как настроить звуки и изменить указатели мыши, мы рассмотрим отдельно).
Кликнем на название темы в разделе «Применить тему» и увидим, что фон рабочего стола изменился, а также поменялся цвет плиток в меню «Пуск» и цвет значков и надписей в окне.
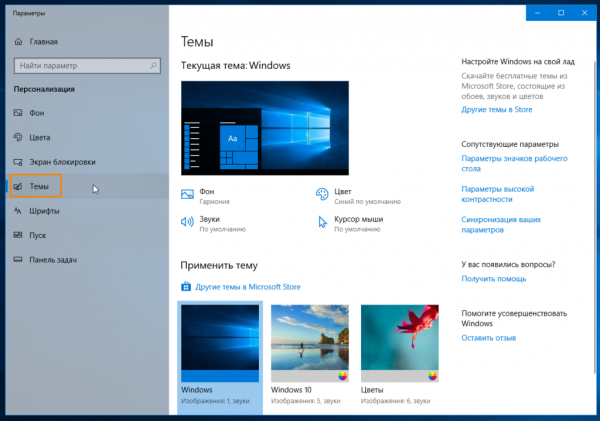
Выбираем тему!
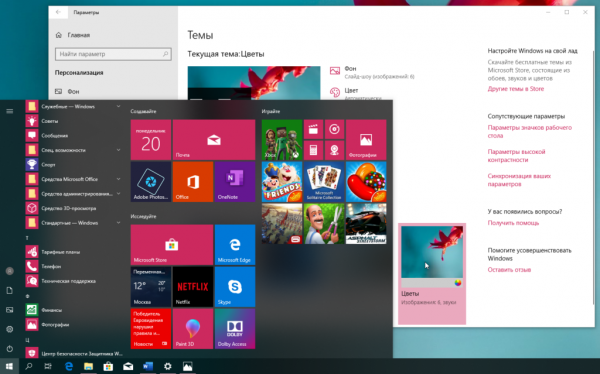
В штатном магазине Microsoft можно найти множество красивых тем
По умолчанию в операционной системе Windows выбор тем невелик, но, если кликнуть на ссылку «Другие темы в Microsoft Store», откроется магазин приложений Windows 10, откуда можно бесплатно загрузить множество красивых и оригинальных тем.
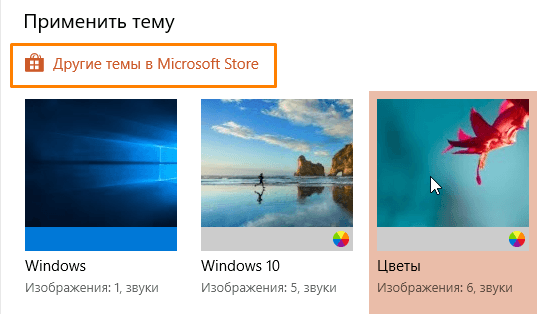
Посмотрим, что еще можно найти
Сделать это очень легко: выбираем понравившуюся тему и на странице с ее описанием, где также можно посмотреть все входящие в нее рисунки, нажимаем кнопку «Получить». Тема скачается на ваш компьютер и ее иконка появится в окне с настройками персонализации в разделе «Темы».
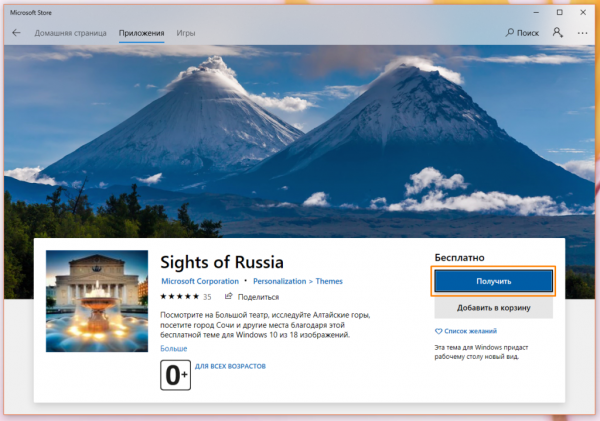
Хм, неплохой выбор
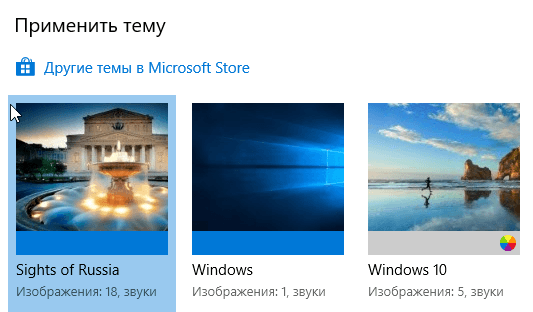
Попробуем ее
Меняем Фон рабочего стола
Если на вашем компьютере имеется собственная коллекция изображений или ваших фотографий, вы также можете использовать их в качестве фонового рисунка рабочего стола. Для этого кликнем иконку «Фон» в окне настройки тем (также можем перейти в раздел «Фон», выбрав название раздела в окне «Персонализация» на панели слева).
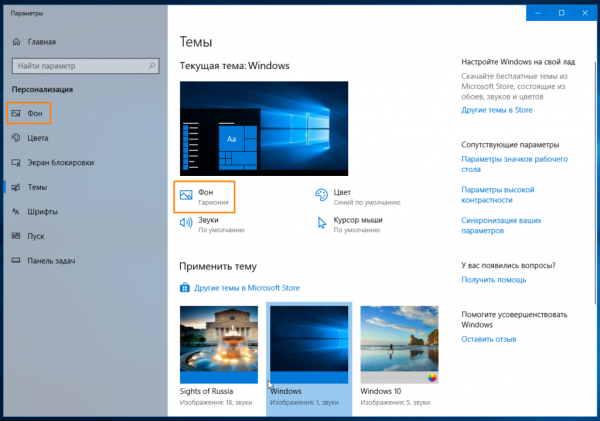
Меняем фон
В раскрывающемся списке «Фон» представлены три параметра:
- Если мы выберем «Фото», ниже можем указать одно из стандартных изображений, которое будет использоваться как фон рабочего стола или, нажав кнопку «Обзор», выбрать другой рисунок. Это может быть любое изображение в формате JPEG, BMP или PNG.
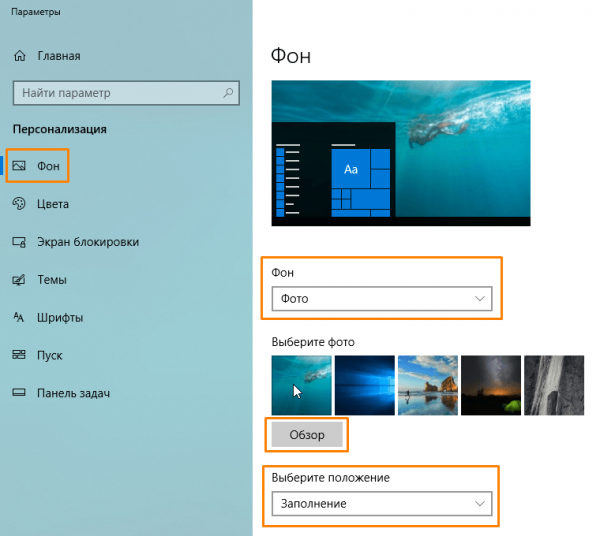
Можно установить любое фото
В раскрывающемся списке «Выберите положение» можно указать, как рисунок будет размещен на экране. Рекомендую выбирать вариант «Заполнение», так как в этом случае картинка всегда будет закрывать всё пространство рабочего стола: не будет видно черных полос в случае несоответствия разрешения вашего монитора и размера рисунка, и не будут нарушены пропорции изображения, как, например, в режиме «Растянуть».
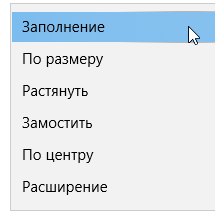
Заполним экран
- Параметр «Сплошной цвет» в списке «Фон» позволяет выбрать один из 24 цветов из палитры или настроить свой оттенок с помощью кнопки «Дополнительный цвет».
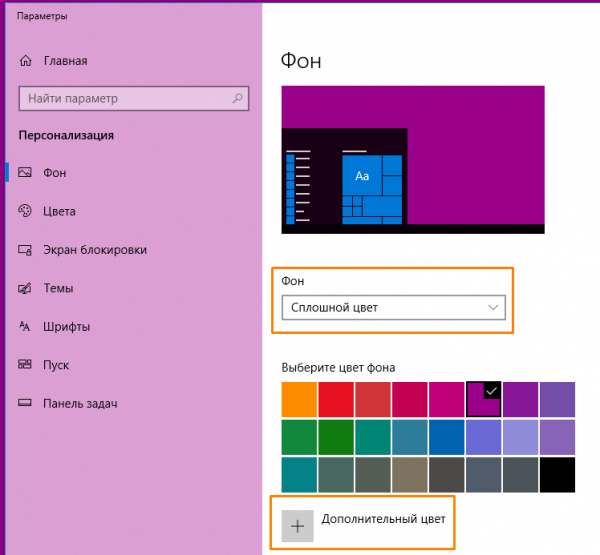
Выбираем цвет
- И, наконец, мой любимый параметр из списка «Фон» – «Слайд-шоу», в котором рисунки будут меняться на экране автоматически через заданное время. При выборе этой настройки по умолчанию Windows будет показывать на рабочем столе картинки из стандартной папки «Изображения». С помощью кнопки «Обзор» мы можем сами выбрать, какую папку следует использовать в качестве альбома для слайд-шоу.
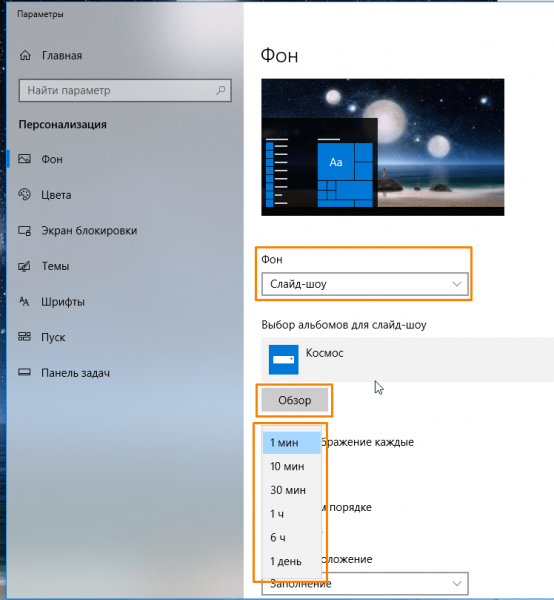
Установим тайминг
С раскрывающемся списке «Менять изображение каждые» мы задаем интервал смены картинок на рабочем столе: от 1 минуты до 1 дня.
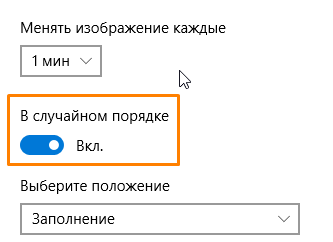
Интервал смены изображения
Переключатель «В случайном порядке» задает произвольный порядок показа изображений.
Настраиваем Цвета
Для изменения цвета плиток в меню «Пуск», рамок для окон и других элементов интерфейса в системных приложениях Windows перейдем в раздел «Цвета» в окне настроек персонализации.
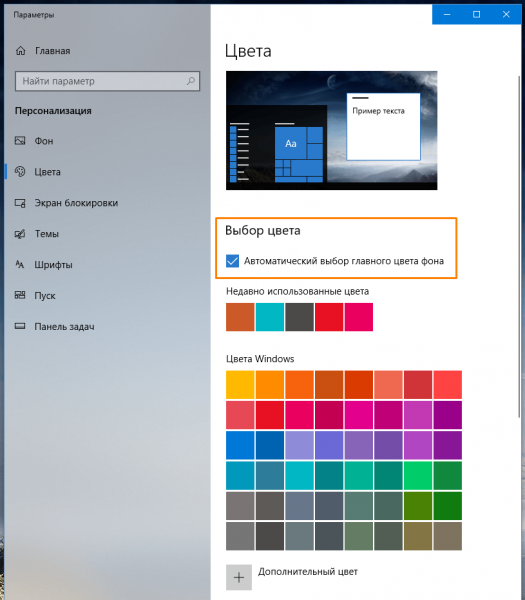
Настроим цвета
Здесь мы можем выбрать один из цветов в палитре или задать свой оттенок, кликнув на значок «Дополнительный цвет». Мне нравится, когда цвет автоматически подбирается в соответствии с цветовой гаммой рисунка на рабочем столе, поэтому на своем компьютере я установила флажок «Автоматический выбор главного цвета фона».
В разделе «Другие параметры» можно включить «Эффекты прозрачности» с помощью специального переключателя.

Выбираем то, что больше нравится
Чтобы выбранный цвет был применен к самому меню «Пуск», а не только к плиткам в нём, а также к панели задач и центру уведомлений, мы можем установить соответствующий флажок. Еще один флажок отвечает за применение указанного цвета к заголовкам окон.
Экран блокировки
Экран блокировки — первое, что мы видим после включения компьютера и загрузки операционной системы Windows 10. Экран блокировки отображается и при переходе компьютера в спящий режим или при смене пользователя, если на компьютере работают несколько человек, каждый под своей учетной записью (в случае, если переключатель «Показывать на экране входа фоновый рисунок экрана блокировки» включен).
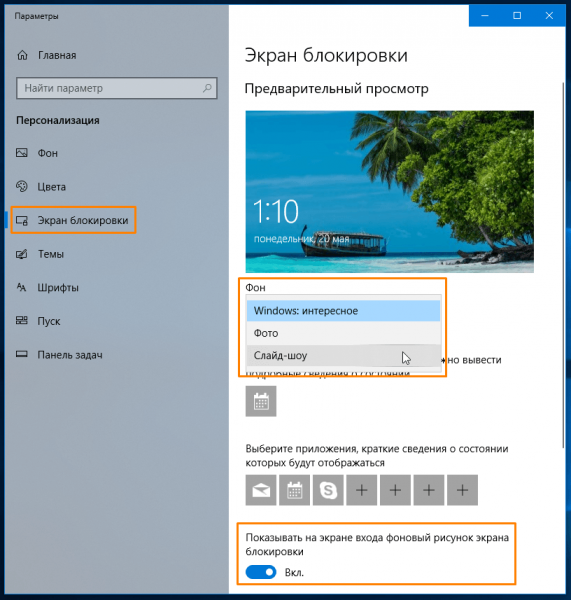
Для экрана блокировки тоже можно задать оформление
Раскрывающийся список «Фон» предлагает три варианта на выбор:
- «Windows: интересное» — при включении компьютера на экране блокировки каждый раз будет отображаться новая картинка, загруженная с серверов Microsoft;
- «Фото» — настройка аналогична выбору фона рабочего стола, который мы подробно рассмотрели выше, за исключением того, что выбор положения рисунка для экрана блокировки не предусмотрен. Поэтому желательно использовать картинку, подходящую по размеру под разрешение вашего монитора.
- В режиме «Слайд-шоу» изображения на экране блокировки будут меняться автоматически. Для выбора папки с нужными картинками используем кнопку «Добавление папки». Можно добавить несколько папок. Кнопка «Удалить» позволяет убрать ненужные. Чтобы фотографии соответствовали размеру экрана, перейдем по ссылке «Дополнительные параметры слайд-шоу» и установим соответствующий переключатель.
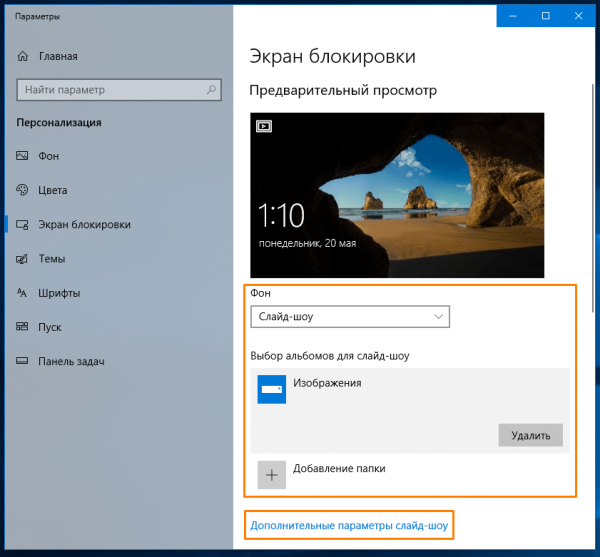
Поставим слайд-шоу
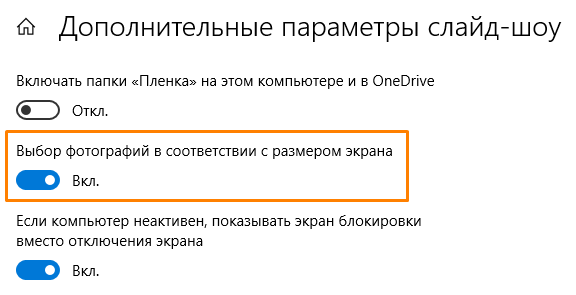
Дополнительные настройки
Шрифты
В разделе «Шрифты» в окне параметров персонализации показаны установленные в операционной системе шрифты. Здесь мы можем сравнить их начертания. Если мы хотим посмотреть только шрифты с русскими символами, нужно включить фильтр «Кириллица». См. также: всё о шрифтах в Windows 10.
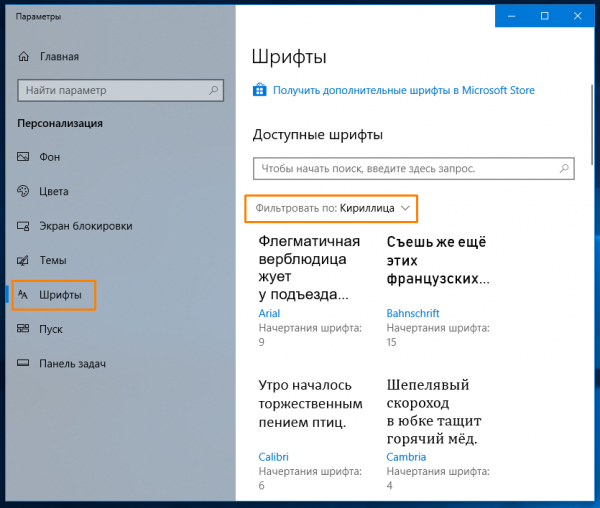
Определимся со шрифтами
Для настройки четкости отображаемых на экране шрифтов кликнем на ссылке «Настройка текста ClearType» в разделе «Связанные параметры».

ClearType — это удобно!
Запустится средство настройки текста ClearType (это название технологии сглаживания, которая делает текст на экране более четким). В первом окне устанавливаем флажок «Включить ClearType» и жмем кнопку «Далее».
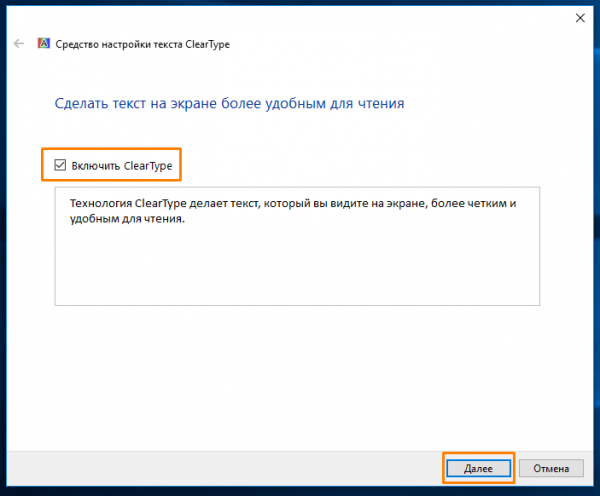
Включим ClearType
Настройка состоит из нескольких шагов, где нужно выбирать наиболее четкий на ваш взгляд вариант текста. По завершении следует нажать кнопку «Готово».
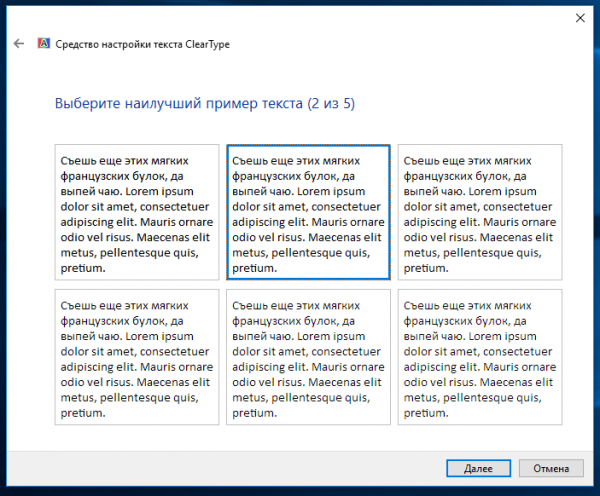
Выбираем понравившийся шрифт
Если размер шрифта в меню и окнах Windows кажется Вам слишком мелким, в окне настроек персонализации жмем на значок «Главная» и в знакомом нам окне «Параметры Windows» переходим в раздел «Система».
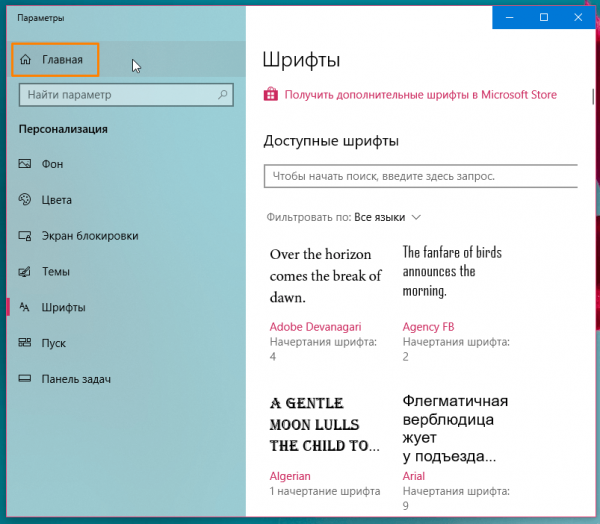
Можно скачать новые шрифты
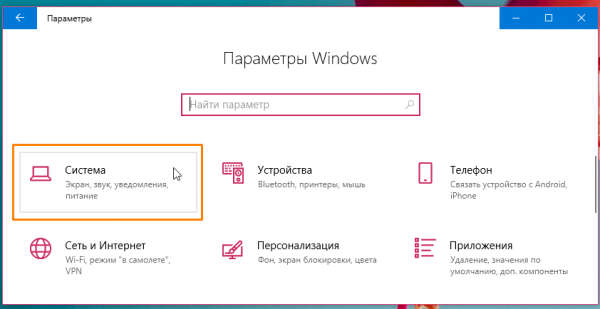
Перейдем в систему
Откроются настройки дисплея, где в разделе «Масштаб и разметка» мы можем выбрать нужный процент для изменения размера шрифта.
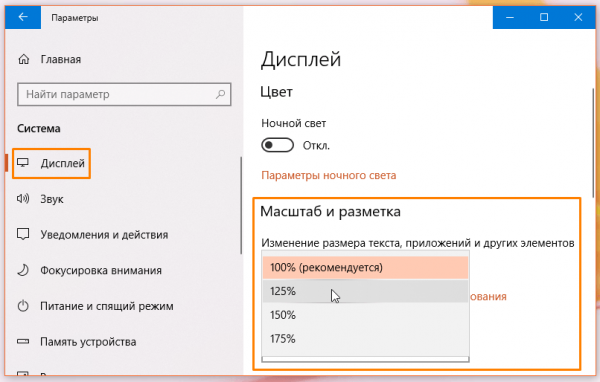
Масштабируем текст
Или, кликнув на ссылку «Дополнительные параметры масштабирования», задать свое число в % и нажать кнопку «Применить». Настройки активируются при следующем входе в систему.
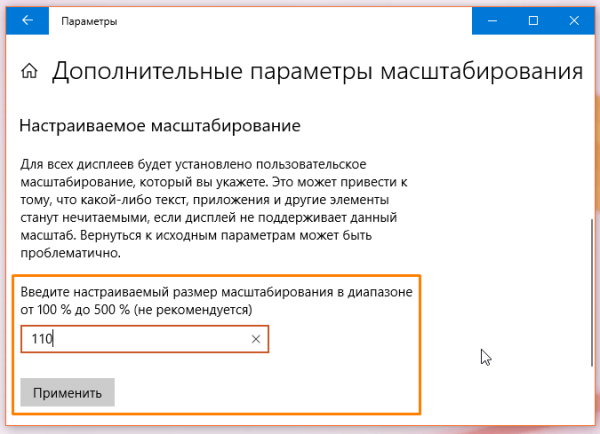
Дополнительные параметры для масштабирования
Персонализация меню «Пуск»
В разделе «Пуск» окна настроек персонализации у нас есть возможность:
- отобразить в меню «Пуск» больше плиток;
- включить или отключить список приложений слева от плиток;
- показать или скрыть приложения, установленные недавно (в течение недели);
- показать или скрыть часто запускаемые приложения (в список попадают приложения, запускаемые не менее одного раза в сутки в течение нескольких дней);
- включить или отключить полноэкранный режим работы меню «Пуск»;
- последний переключатель называется «Показывать последние открытые элементы в списках переходов в меню «Пуск» или на панели задач. Рекомендую оставить эту настройку включенной, так как быстрое открытие папок из контекстного меню кнопки «Проводник» или отображение одного из последних документов, созданных в какой-либо программе, из контекстного меню на панели задач очень удобно.
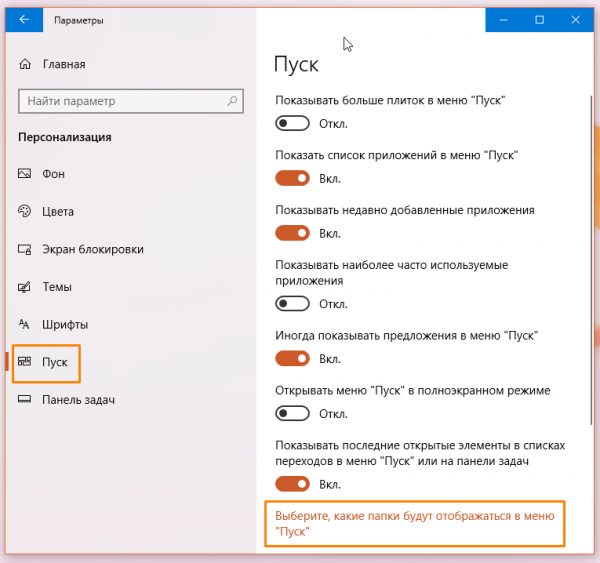
Выбор папок в панели «Пуск»
Нажав на ссылку «Выберите, какие папки будут отображаться в меню «Пуск», мы можем задать папки, значки которых будут отображаться в меню «Пуск» над кнопкой выключения для быстрого доступа к ним.
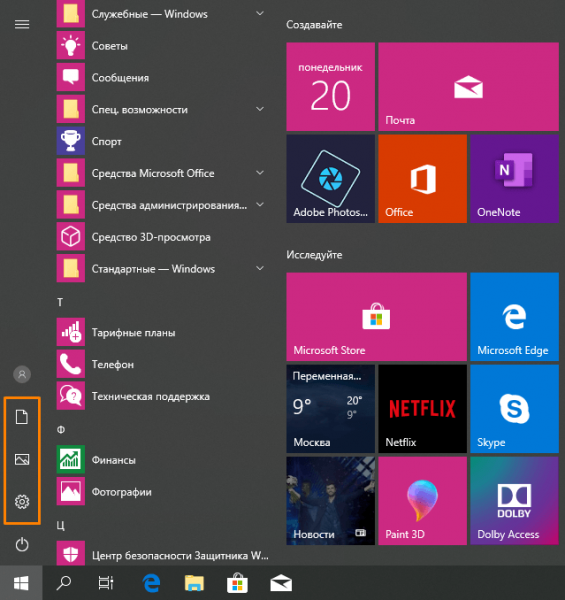
Быстрый доступ к папкам настроен
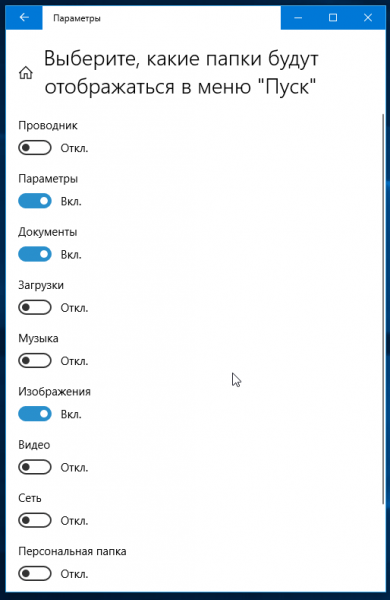
Выбираем нужное
Настройка Панели задач
Последний раздел окна «Персонализация» содержит настройки панели задач. Быстрый доступ к ним можно получить, кликнув в свободном месте на панели задач и выбрав команду «Параметры панели задач».
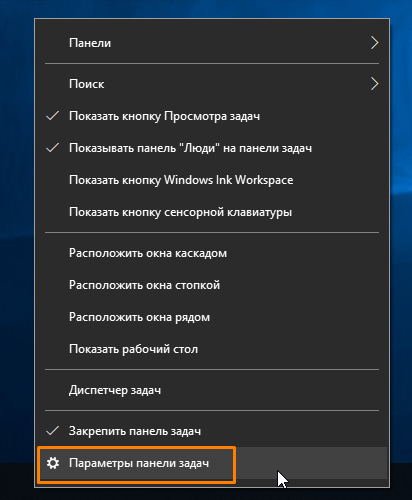
Переходим в параметры
Переключатель «Закрепить панель задач» по умолчанию включен. Я не советую менять эту настройку, чтобы избежать случайного перемещения панели задач. Задать ее положение: оставить стандартное — снизу, либо поместить ее сверху или сбоку мы можем, выбрав нужный параметр в раскрывающемся списке «Положение панели задач на экране».
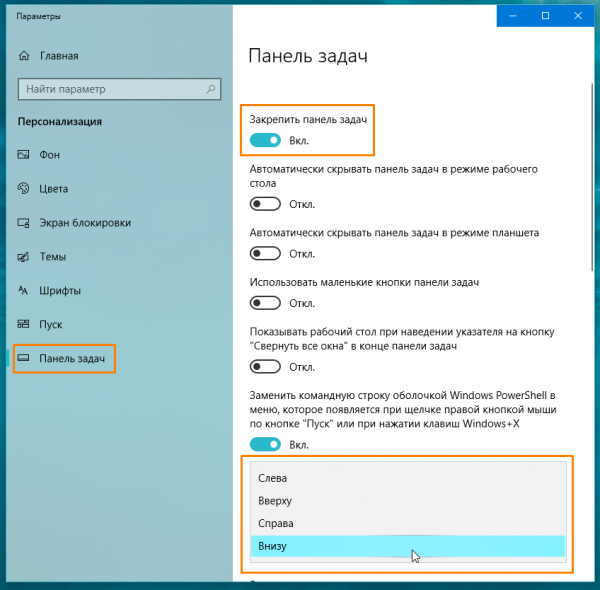
Закрепляем панель задач в нужном месте
Чтобы панель задач занимала меньше места на рабочем столе, мы можем установить переключатель «Использовать маленькие кнопки панели задач».
Если мы включим настройку «Автоматически скрывать панель задач в режиме рабочего стола», то панель задач будет скрыта и появится только при подведении курсора мыши к месту ее размещения.
В раскрывающемся списке «Группировать кнопки на панели задач» мы определяем, нужно ли группировать несколько окон, открытых в одной программе (в этом случае переключение между ними происходит при наведении курсора мыши на иконку программы в панели задач), или стоит это делать только при заполнении панели задач, когда запущенных программ много.
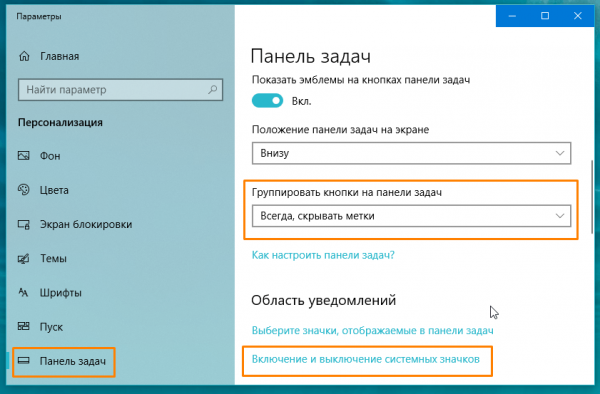
Включаем или выключаем системные значки
С помощью ссылки «Включение и выключение системных значков» в разделе «Область уведомлений», мы можем выбрать, какие значки следует показывать в правой части панели задач: часы, громкость, сеть и т.д.
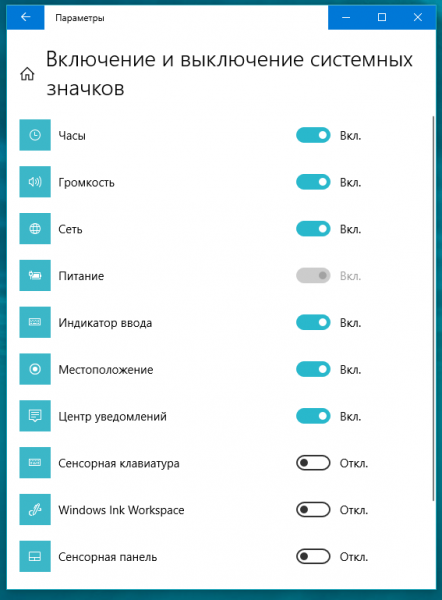
Настройка отображения значков
Отображение значков на рабочем столе
По умолчанию на рабочем столе имеется только значок «Корзина». Однако мы можем добавить значки для быстрого доступа к содержимому дисков своего компьютера и для перехода в папку с файлами пользователя. Для этого в окне настроек персонализации перейдем в раздел «Темы», кликнув по нему в левой части окна, и нажмем ссылку «Параметры значков рабочего стола» в категории настроек «Сопутствующие параметры».
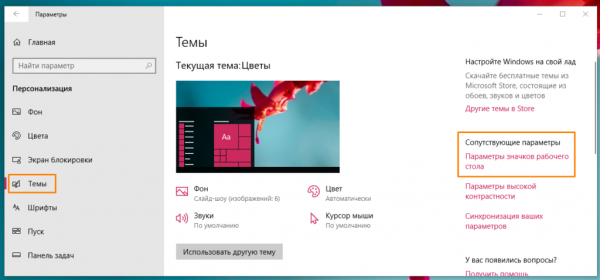
Переходим в сопутствующие параметры
В открывшемся окне ставим флажки «Компьютер» и «Файлы пользователя», жмем кнопку «Применить». Если мы хотим, чтобы значки автоматически подстраивались под тему оформления, нужно установить флажок «Разрешать темам изменять значки на рабочем столе». Для подтверждения настоек и выхода из окна нажимаем кнопку «ОК».
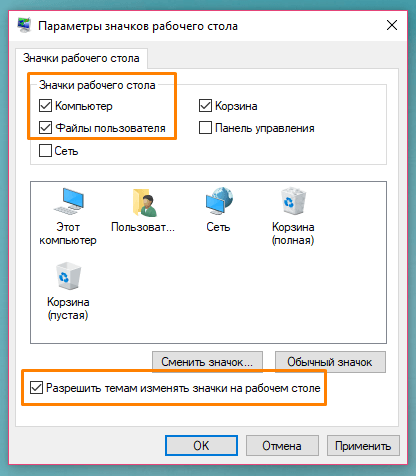
Разрешаем темам изменять вид значков
Изменение размера значков на рабочем столе
У нас есть возможность выбрать один из трех вариантов размера иконок рабочего стола: крупные средние или мелкие. Кликнем правой кнопкой мыши на любом свободном месте на рабочем столе и в контекстном меню найдем команду «Вид», а затем в подменю зададим нужный вариант масштаба.
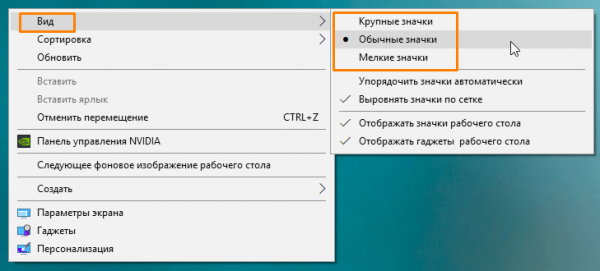
Задаем размер
Кроме того, быстро масштабировать значки на рабочем столе можно просто прокручивая колесико мышки при нажатой клавише Ctrl.
Настройка звуков системных событий
Для настройки звуков, сопровождающих различные события в операционной системе Windows 10, открываем окно «Персонализация» и в разделе «Темы» кликаем значок «Звуки».
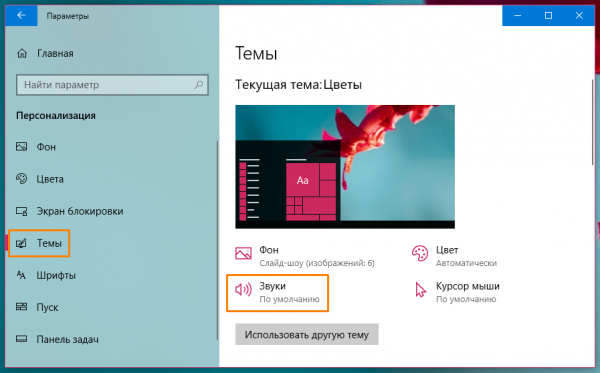
Переходим во вкладку «Звуки»
Откроется окно, в котором мы выбираем в списке программное событие. Если для него назначен какой-то звук, рядом с ним будет отображаться значок громкоговорителя. Прослушать звук можно с помощью кнопки «Проверить». Для изменения звука выбранного события в раскрывающемся списке «Звуки» указываем нужный нам вариант.
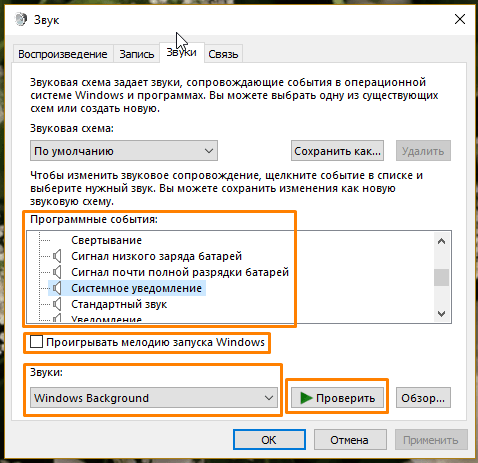
Выбираем нужный звук уведомления
Флажок «Проигрывать мелодию запуска Windows» позволяет включить или отключить звук, воспроизводимый при загрузке операционной системы.
Настройка указателя мыши
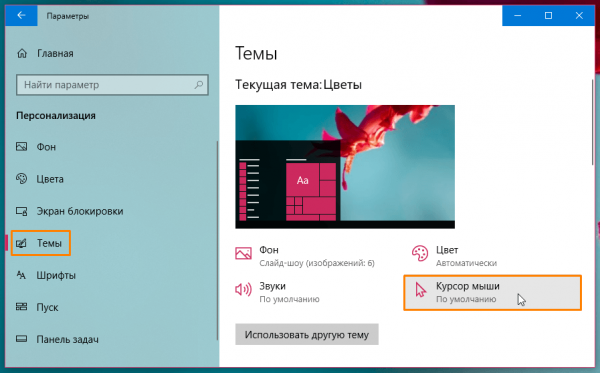
Настраиваем курсов
Параметр «Курсор мыши» в разделе «Темы» в окне настроек персонализации открывает окно «Свойства: Мышь», в котором в раскрывающемся списке «Схема» мы можем выбрать набор указателей мыши для разных режимов работы, например, схему с более крупными курсорами или с контрастными черными указателями. Также можно установить флажок «Включить тень указателя». После завершения настроек нажимаем кнопку «ОК».
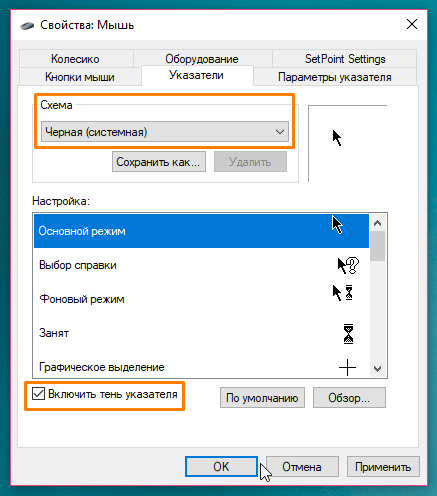
Можем включить тень указателя
Мы рассмотрели основные настройки оформления рабочего стола в операционной системе Windows 10. Теперь вы знаете, как изменить внешний вид практически всех элементов интерфейса под себя, чтобы работать за компьютером стало не только удобнее, но и приятнее!
