
Одной из причин, по которой скорость работы компьютера может замедляться, считается перегрузка оперативной памяти. В системе есть встроенные инструменты, которые автоматически чистят ее. Но иногда этого недостаточно, и приходится проводить чистку вручную. Мы разберемся, за какие задачи отвечает оперативка, а также рассмотрим самые востребованные и эффективные способы ее очистки.
За что отвечает оперативная память?
Оперативное запоминающее устройство (ОЗУ, RAM, Random Access Memory) – разные термины для оперативной памяти компьютера. Это один из самых важных элементов в системе, запоминающий действия пользователя, а также хранящий данные о запущенных приложениях и фоновых процессах.
Оперативная память и жесткий диск – это не одно и то же?
Оба компонента выполняют разные функции, не заменяют и не дополняют друг друга. Оперативная память поддерживает программы в рабочем состоянии и хранит информацию об открытых задачах. Жесткий диск, или хард, просто предназначен для сохранения пользовательских файлов – документов, музыки, фильмов, и так далее.
Информация на жестком диске будет постоянно храниться вне зависимости от каких-либо обстоятельств. Оперативная же зависит от электричества – при его отключении она полностью очищается.
Что загружает оперативную память?
Даже при одном нажатии кнопкой мыши или клавиатуры внутри компьютера творятся чудеса. А суть в том, что за реализацию всех команд отвечают процессор и видеокарта. И все эти действия осуществляются на невероятно высоких скоростях. Но даже при этом невозможно выполнять все команды моментально. Для этого требуется время, хоть и малая его доля. ОЗУ же запоминает последовательность команд, поданных пользователем, а затем в нужный момент передает их процессору и видеокарте.
Что будет, если ОЗУ перегрузится?
Чем больше объем RAM, тем больше одновременных процессов будет обрабатываться компьютером. Если число команд превысит допустимую отметку, ПК начнет сильно тормозить. Новые процессы не будут загружаться, а экран просто зависнет до тех пор, пока процессор не обработает уже имеющиеся задачи.
Из-за перегрузки оперативной памяти часто появляются ошибки, в частности «Приложение не отвечает». Ранее открытые программы могут непроизвольно закрываться, а простые действия станут обрабатываться гораздо дольше.
Как узнать степень загруженности ОЗУ?
Чтобы узнать, насколько загружена оперативная память в компьютере, мы выполним следующие действия:
- Откроем «Диспетчер задач». В Windows 10 это можно сделать нажатием на комбинацию клавиш Ctrl + Shift+ Esc или через контекстное меню панели «Пуск».
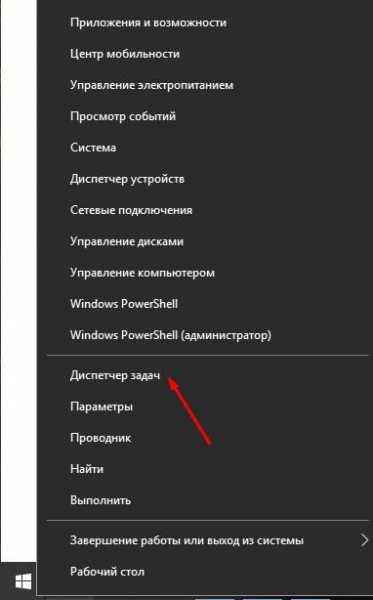
Еще можно воспользоваться системным поиском на панели задач.
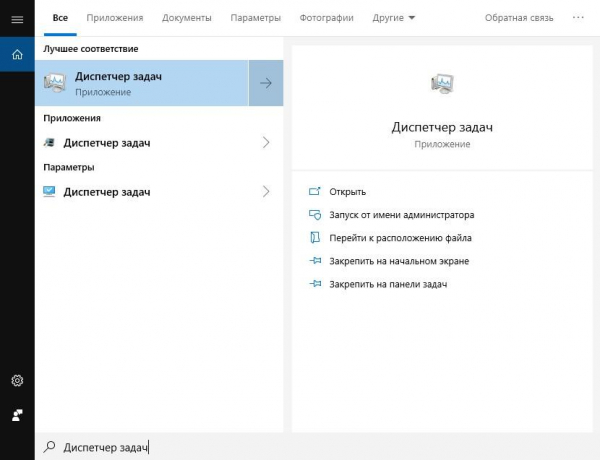
- Смотрим на список запущенных приложений на главной странице. Обращаем внимание на столбец «Память». После нажатия по нему все процессы упорядочатся в порядке убывания по объему используемых ресурсов.
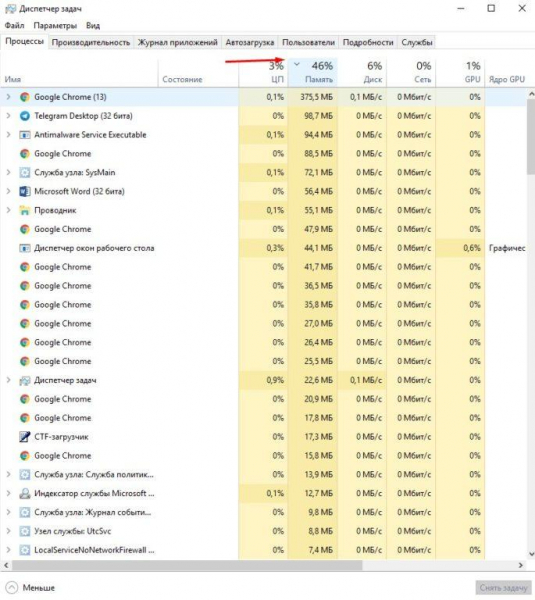
- Переходим во вкладку «Производительность», и перед нами откроется более подробная информация о загруженности ОЗУ. Если данная отметка превышает 80 процентов, значит пора снижать нагрузку.
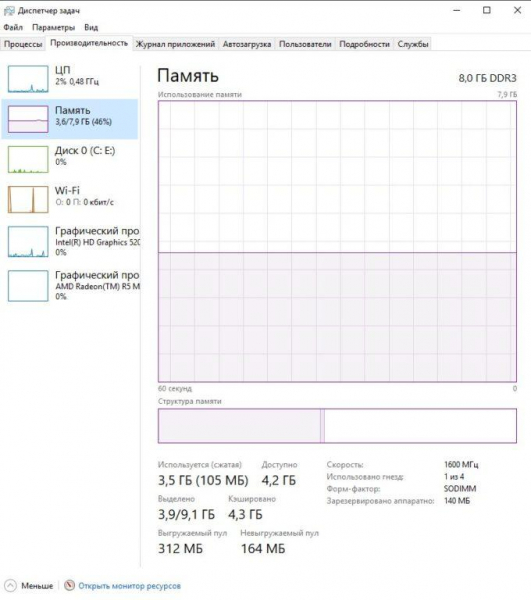
Как не допустить перегрузки оперативной памяти?
Для исключения зависаний компьютера и появления каких-либо проблем необходимо строго придерживаться нескольких правил:
- После прекращения использования приложения закрывайте его. Ведь чем меньше процессов запущено одновременно, тем ниже нагрузка на оперативку.
- Не надо устанавливать лишних программ. Если в них нет надобности, но при этом вы хотите, чтобы они были в компьютере для галочки, лучше откажитесь от этой затеи. Они не занимают оперативную память в выключенном состоянии, но запускают фоновые процессы. Вы об этом знать не будете, а память будет загружена.
- Проводите чистку компьютера от ненужных программ и проверяйте наличие вирусов хотя бы раз в месяц. Вирусы тоже могут сильно грузить ОЗУ, и это нужно предусмотреть.
- Пользуйтесь функцией автоматической очистки оперативной памяти в системных утилитах или сторонних программах. Можно проводить проверку вручную, но при этом не нужно останавливать или удалять системные процессы, иначе могут возникнуть сбои в работе компа.
Какими способами можно очистить оперативную память?
Если нагрузка на RAM в компьютере слишком велика, необходимо прибегнуть к нескольким методам очистки оперативной памяти.
Очистить память вручную
Сначала попробуем самостоятельно закрыть часть неиспользуемых программ через «Диспетчер задач».
Остановка процессов
Чаще всего ОЗУ грузит браузер, и чем больше открытых вкладок и используемых расширений, тем выше расход ресурсов памяти. Открываем диспетчер задач кобинацией клавиш Shift+Ctrl+Esc. Выбираем ненужные на данный момент программы, выделяем их и нажимаем на кнопку «Снять задачу».
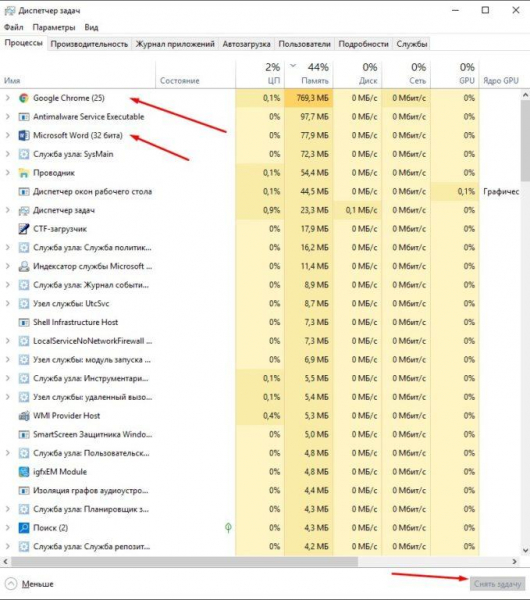
И не забываем – если в этих файлах ведется работа над документами, необходимо сначала сохранить их.
Закрытие фоновых процессов
Обычно они не попадаются на глаза пользователю, но при этом анализируют работу ПК и собирают информацию. В большинстве случаев такие утилиты абсолютно бесполезны, поэтому их можно легко отключить, не затронув важных задач.
Переходим во вкладку «Подробности» и смотрим на список программ. Он практически ничем не отличается от предыдущего, только имеет подробное перечисление элементов и степень использования ими ресурсов ОЗУ. Тут тоже отключаем ненужные процессы нажатием на кнопку «Снять задачу».
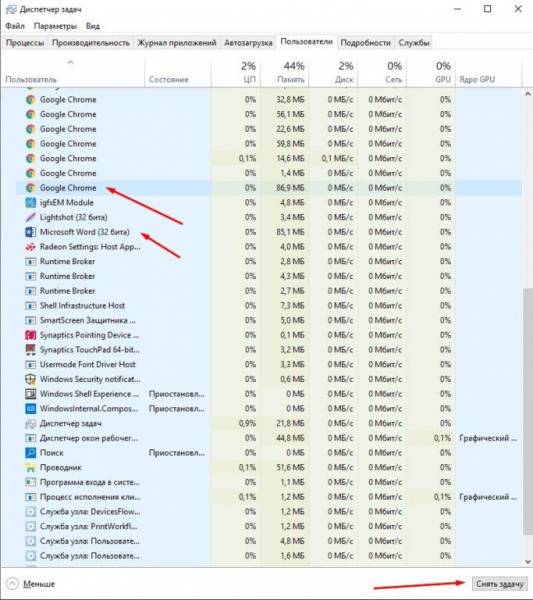
Не нужно останавливать процессы, задача которых неизвестна вам. Если закрыть важное служебное приложение, работа системы нарушится и появятся некоторые сбои. К примеру, если завершить действие «Проводника», тогда рабочий стол станет черным, и все приложения с панели задач просто пропадут. Проблема решается простой перезагрузкой, но лучше уж не рисковать.
Автозагрузка
Еще один не менее важный пункт. Некоторые приложения прописываются в ней после установки и автоматически загружаются при включении компьютера. Из-за этого в такой момент система будет грузиться гораздо дольше. Переходим в диспетчере задач во вкладку «Автозагрузка». Затем выделяем сторонние приложения с высокой степенью влияния и нажимаем на кнопку «Отключить» в самом низу.
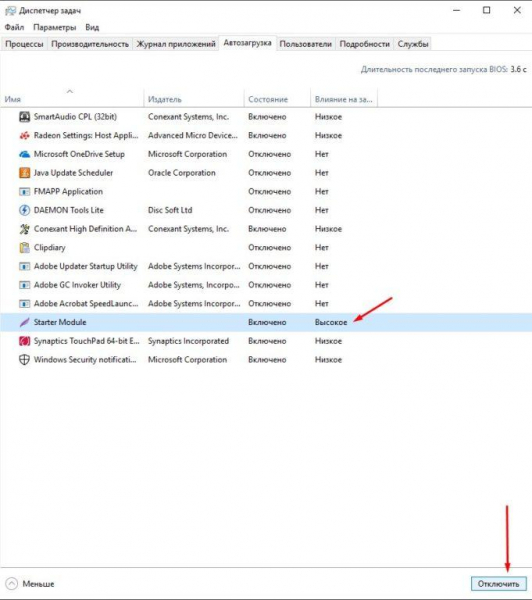
«Защитник Windows» трогать не стоит, иначе возможно заражение ПК вирусами из-за несвоевременного включения защитника.
Перезапуск проводника Windows
Он отвечает за работу с памятью, и, как говорилось ранее, если его отключить, тогда связь с жестким диском будет на время потеряна. Можно перезагрузить компьютер, а можно и перезапустить сам процесс. В этот момент будут заодно сброшены зависшие задачи.
Вызываем контекстное меню данного процесса нажатием правой кнопки мыши в диспетчере задач, затем нажимаем на пункт «Перезапустить».
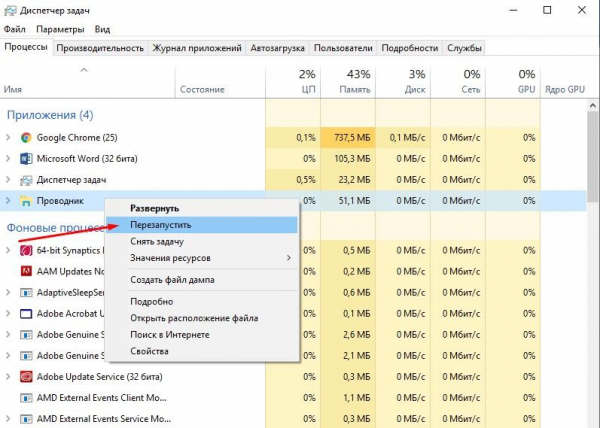
Удаление вирусов
Сегодня есть огромное разнообразие вирусов с определенной задачей в системе. Существуют и такие, которые тормозят работу ОС или засоряют ее. Для устранения данной неполадки необходимо провести сканирование встроенным системным инструментом.
Инструменты операционной системы для очистки ОЗУ
Есть еще один способ очистки оперативки без необходимости установки сторонних программ. В этом случае можно просто создать скрипт, который и будет проводить чистку куда более эффективно, чем настройка вручную.
Находим «Блокнот» в строке поиска и открываем его.
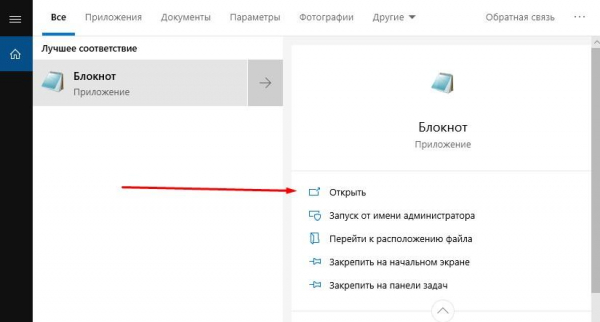
Затем вводим в поле примерно следующее значение.
MsgBox «Очистить ОЗУ?»,0,»Скрипт для очистки ОЗУ»
FreeMem=Space(8019200000)
Msgbox «Очистка завершена»,0,»Скрипт для очистки ОЗУ»
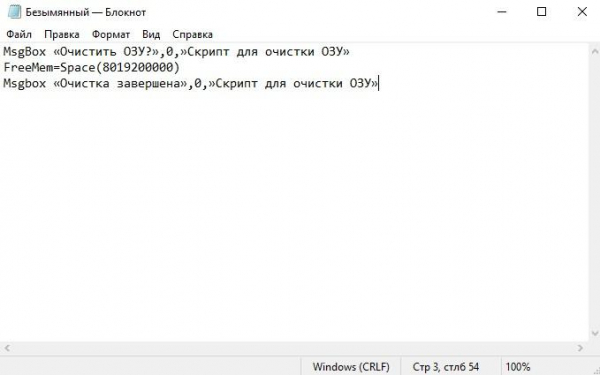
Важно: Значение 8019200000 рассчитано по специальной формуле на объем оперативки в 8 ГБ. Для 2-гигабайтной RAM оно будет составлять 204800000, 4-гиговой – 409600000, а для 6 ГБ – 614400000.
Сохраняем скрипт, но только в качестве расширения вводим не txt, а vbs.
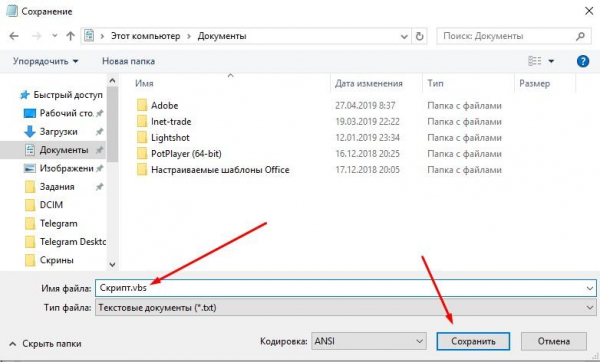
Место сохранения не важно, название тоже. В итоге, после окончания всех этих действий, запускаем файл. Можно повторить чистку несколько раз – компьютеру это не повредит.
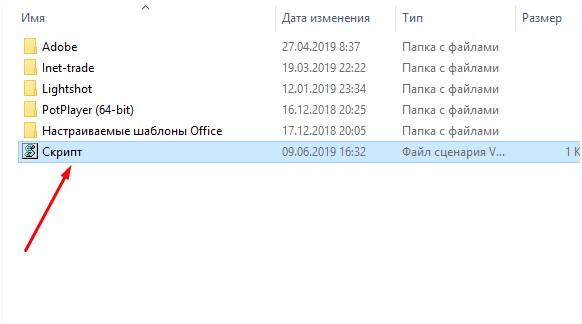
Отключение визуальных эффектов
Задействовав данный метод, можно частично освободить оперативную память устройства. Нажимаем по иконке «Этот компьютер» правой кнопкой мыши и заходим в «Свойства».

В новом окне переходим по ссылке «Дополнительные параметры системы».
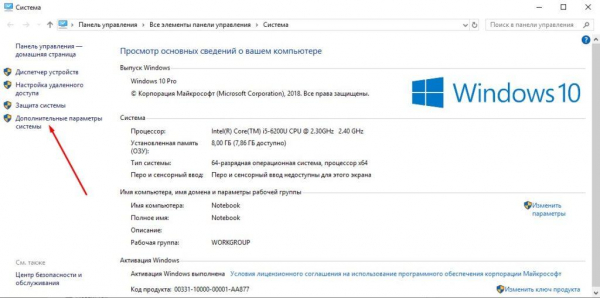
Заходим во вкладку «Дополнительно», и в разделе «Быстродействие» кликаем на кнопку «Параметры».
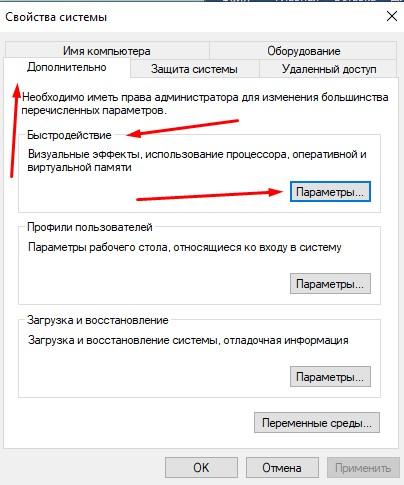
Вместо пункта «Восстановить значения по умолчанию» выбираем «Обеспечить наилучшее быстродействие», затем нажимаем на кнопку «Применить».
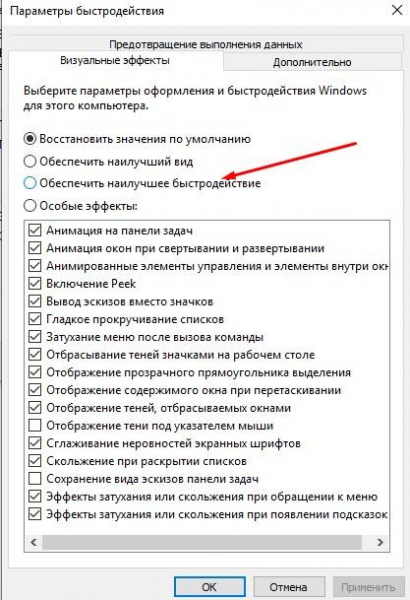
Сторонние программы для очистки оперативной памяти
Если нет желания или времени на ручную чистку (а также когда вышеперечисленные методы не помогают), можно воспользоваться программами от сторонних разработчиков.
RAM Rush
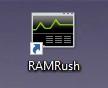
В этом приложении пользовательский интерфейс считается одним из самых простых. Оно позволяет пользователю наблюдать за расходом ресурсов процессора и оперативки в режиме реального времени, при этом работает программа в тихом режиме. Установщик весит не больше 540 кБ.
При необходимости RAM Rush можно настроить на автоматический запуск оптимизации в случаях, когда объем свободной памяти становится ниже 8 процентов.
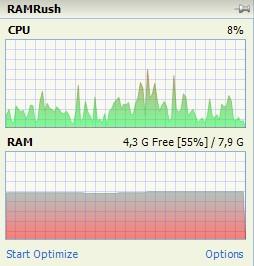
KCleaner
Загрузить его можно с официального сайта – lite версия весит не больше 2,5 МБ. После установки в окне программы выбирается один из режимов – простая очистка или с последующим действием (выключение ПК/перезагрузка/выключение программы).
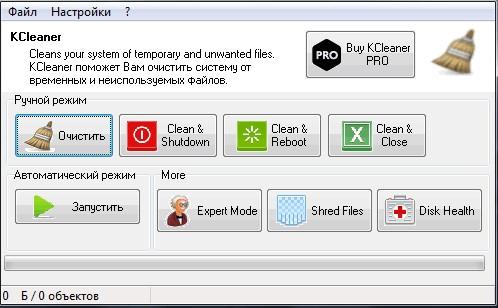
При нажатии на кнопку «Запустить» чистка стартует в фоновом режиме. Для просмотра более подробных деталей возможно кликнуть по панели «Expert Mode».
CCleaner
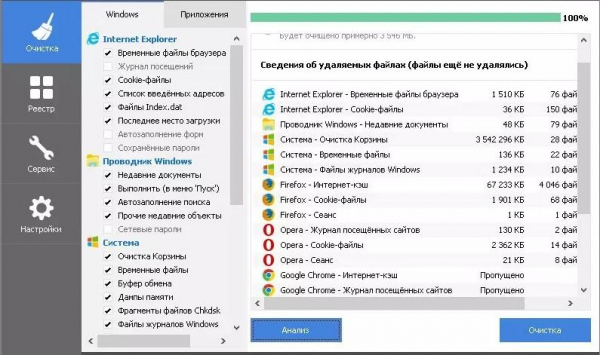
CCleaner предназначен не для очистки оперативки, а, скорее, для удаления кэша и данных из буфера обмена. Если компьютер используется для работы с документами, тогда этого будет более чем достаточно. В случае, если в ПК установлены графические приложения, тогда нужно будет прибегнуть к другим методам.
Mz RAM Booster

Mz RAM Booster считается аналогом «Диспетчера задач» от сторонних разработчиков. Программа не использует много ресурсов и не нагружает оперативку. Более того, с ее помощью можно даже провести разгон процессора и оптимизировать работу ПК.
Wise Memory Optimizer

Утилита Wise Memory Optimizer автоматически освобождает оперативную память от бесполезных приложений. Для этого нужно лишь скачать приложение и установить его. Пользователь может самостоятельно установить нужные параметры и применить их.
CleanMem
CleanMem устанавливает небольшой виджет на рабочем столе. На нем отображается краткая информация о загруженности ОЗУ. Меню полностью на английском языке. Для оптимизации памяти необходимо лишь кликнуть по иконке правой кнопкой мыши и выбрать пункт «Clean Memory Now».
Заключение
При большой нагрузке на оперативную память компьютер может начать зависать и сбрасывать программы. Для предотвращения подобных ситуаций необходимо регулярно очищать оперативную память и хранилище, отключать ненужные приложения и фоновые процессы. Провести эти манипуляции возможно любым из вышеперечисленных способов, пользуясь при этом как системными утилитами, так и сторонними программами.
