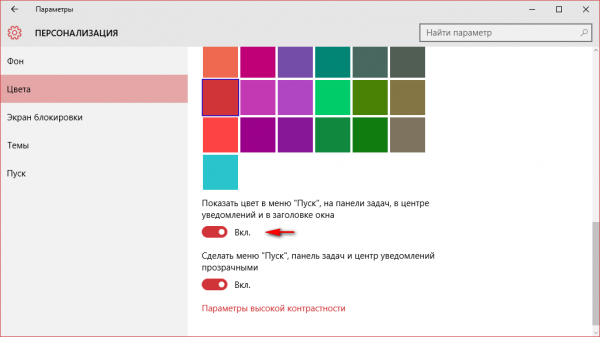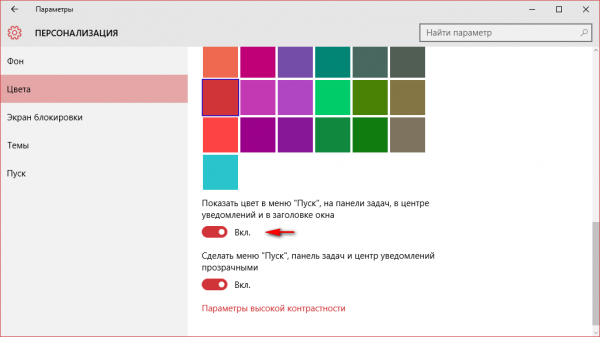
Windows 10 позволяет изменить тёмный цвет панели задач с помощью стандартных инструментов кастомизации интерфейса. Вы также можете сделать панель прозрачной, оставив видимыми только значимые элементы вроде даты и времени или иконок приложений.
Выбор цвета панели
Если нужно поменять только цвет панели задач, то воспользуемся возможностями персонализации Windows 10.
- Открываем «Параметры» через меню «Пуск» или с помощью сочетания клавиш Win+I.
- Переходим в раздел «Персонализация».
- Выбираем в боковом меню вкладку «Цвета».
- Снимаем галочку с пункта «Автоматический выбор главного цвета фона». Выбираем понравившийся оттенок из списка недавно использованных цветов или палитры Windows. Если подходящего цвета нет, кликаем по ссылке «Дополнительный цвет». Откроется градиентная шкала, которая позволяет тонко настроить оттенок. Здесь также есть ползунок для управления яркостью. Оценить результат перед сохранением можно с помощью раздела «Предварительный просмотр цветов».
- После выбора цвета отмечаем опцию «В меню «Пуск», на панели задач и в центре уведомлений» в поле «Отображать цвет элементов».
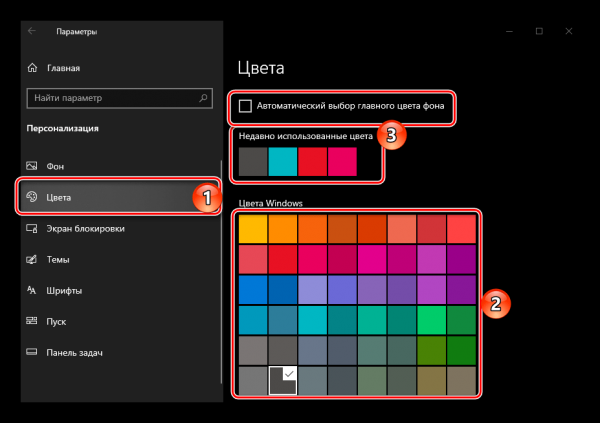
Выбираем понравившийся цвет для панели задач
У этого способа настройки цвета есть несколько особенностей. Изменения касаются не только панели задач, но также меню «Пуск» и «Центра уведомлений Windows». Кроме того, поддерживаются не все оттенки. Некоторые значения система выбрать не даёт, обеспечивая доступность интерфейсов — в частности, читаемость текста.
Изменение цвета через реестр
Если у вас есть цвет в формате HEX (например, #CD5C5F), то вы можете поставить его на панель задач, меню «Пуск» и «Центр уведомлений» с помощью редактора реестра.
- Запускаем редактор реестра.
- Переходим на ветку HKEY_CURRENT_USERSOFTWAREMicrosoftWindowsDWM
- Находим в правой части редактора параметр AccentColor и открываем его свойства двойным кликом.
- В поле «Значение» вставляем HEX-код цвета. Единственная особенность в том, что на Windows используется схема BGR, а не RGB. Это значит, что в коде цвета нужно поменять местами 1 и 3 часть. Например, вместо #CD5C5F должно быть #5F5CCD.
- Нажимаем «ОК» для сохранения конфигурации и закрываем редактор реестра.
- Перезагружаем компьютер.
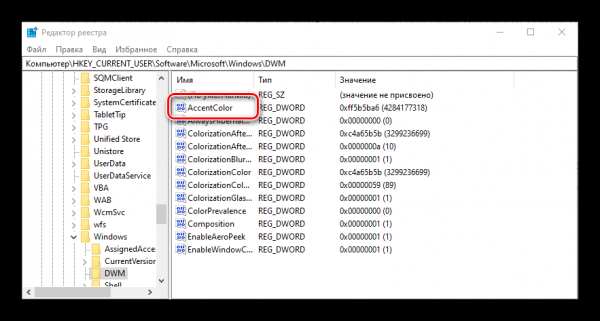
В значении этого параметра указывается цвет панели задач
Редактор реестра хорош ещё тем, что позволяет изменить цвет только панели задач, не затрагивая меню «Пуск» и «Центр уведомлений».
- Запускаем редактор реестра.
- Переходим на ветку КомпьютерHKEY_CURRENT_USERSoftwareMicrosoftWindowsCurrentVersionThemesPersonalize.
- Открываем параметр ColorPrevalence.
- Устанавливаем для него значение «2».
- Нажимаем «ОК» для сохранения конфигурации.
- Перезагружаем компьютер.
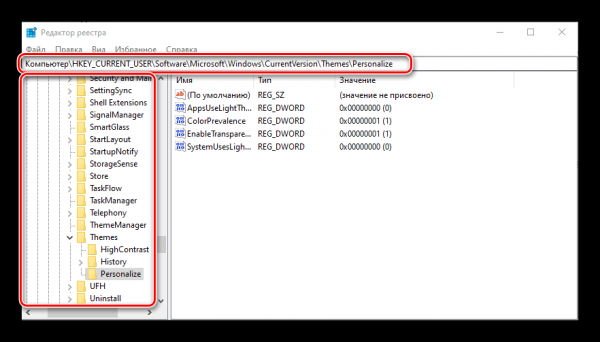
Изменится цвет только панели задач
После перезагрузки меню «Пуск» и «Центру уведомлений» будет возвращён цвет по умолчанию, а панель задач раскрасится в тот оттенок, который вы вставили в значение параметра AccentColor.
Настройка темы
За внешний вид панели задач и других элементов интерфейса Windows 10 отвечает тема. По умолчанию в системе установлен стандартный дизайн, но мы можем изменить его на другой вариант — бесплатный или платный. В темах, кроме цветовых решений, есть также альтернативные звуковые сигналы, обои, курсоры, индикаторы загрузки.
- Открываем «Параметры».
- Переходим в раздел «Персонализация».
- Выбираем вкладку «Темы».
- Смотрим список доступных тем. Если ничего не нравится, кликаем по ссылке «Другие темы в Microsoft Store».
- В магазине сразу загрузится раздел с темами, доступными для установки на Windows 10.
Под каждой темой подписано, можно ли её использовать бесплатно или сколько нужно заплатить за покупку. После выбора подходящего оформления нажимаем кнопку «Получить». Начнётся скачивание и установка темы.
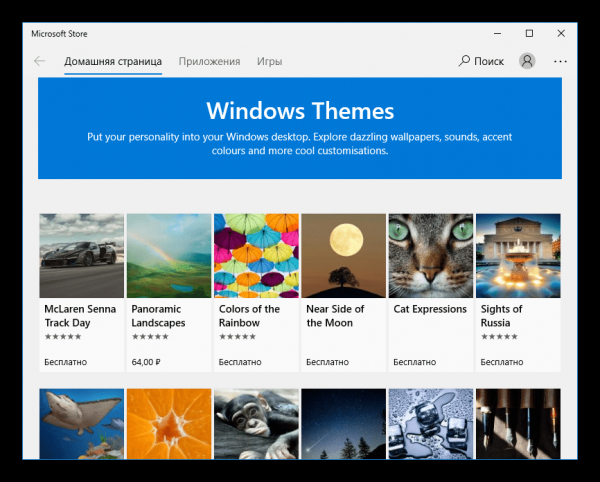
Можно установить любую тему из каталога
После установки тема доступна на одноимённой вкладке в параметрах персонализации. Если нажать на неё, то откроются настройки, в которых можно указать цвет панели задач, меню «Пуск» и «Центра уведомлений, выбрать звуки, курсоры, а также фоновые изображения.
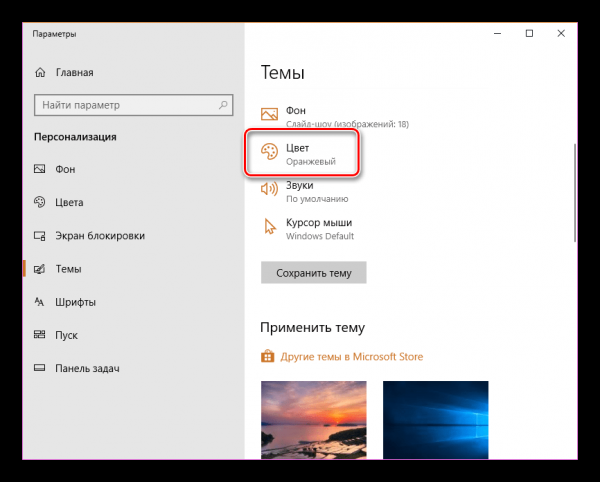
У каждой темы есть набор настроек для изменения интерфейса Windows 10
Для управления темами есть также сторонние приложения, однако мы не рекомендуем их использовать из-за возможных уязвимостей в безопасности системы. Темы из официального магазина способны удовлетворить потребности разных пользователей, особенно учитывая возможности встроенных инструментов кастомизации интерфейса Windows 10.
Прозрачность панели задач
Windows 10 позволяет сделать панель задач прозрачной вне зависимости от того, какой цвет выбран. Чтобы это сделать, кликаем правой кнопкой по панели задач и переходим в раздел «Параметры». В появившемся окне включаем «Эффекты прозрачности». Панель станет прозрачной. Чтобы изменить её внешний вид, можно менять цвета.
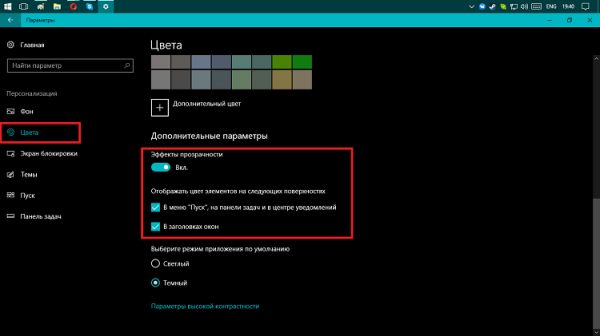
Добавляем эффект прозрачности панели задач
Для настройки прозрачности панели есть и другие способы, о которых мы рассказывали в отдельной статье. Можно также использовать редактор реестра или сторонние приложения, которые предлагают чуть больше инструментов для кастомизации интерфейса Windows 10.