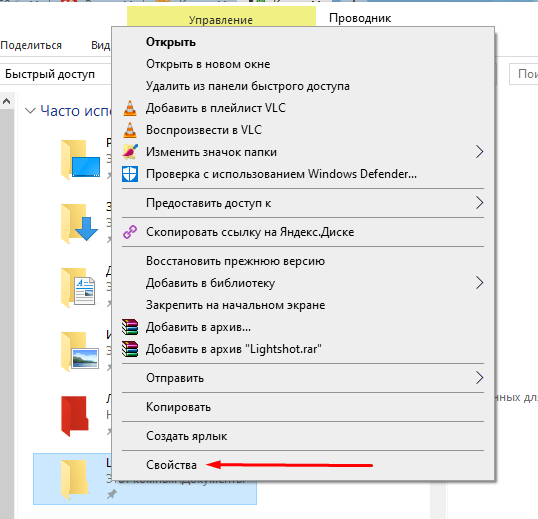Очень часто при попытке открыть какой-либо файл, приложение, фотографию или документ на экране появляется окно с ошибкой «Отказано в доступе». Особенно часто это происходит в случаях, если файл создан не вами, отправлен кем-то или вообще скачан со стороннего ресурса. Сегодня я подробно разберу несколько способов устранения данной неполадки в Windows 10.
Через проводник Windows
В первую очередь желательно попробовать устранить неполадку с помощью встроенных в систему средств. Открыть или же вернуть доступ к файлу я могу через «Проводник Windows». Перехожу в папку назначения, нахожу проблемный файл, жму по нему правой кнопкой мыши для вызова контекстного меню и выбираю пункт «Свойства».
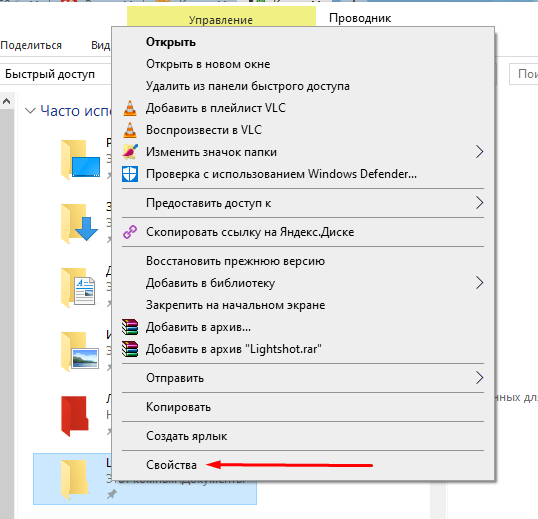
Нажимаю правой кнопкой мыши по папке или файлу, к которому нет доступа, и открываю «Свойства»
Откроется новое окно, в нем я перейду во вкладку «Безопасность», затем нажму на кнопку «Изменить» в панели «Группы и пользователи».
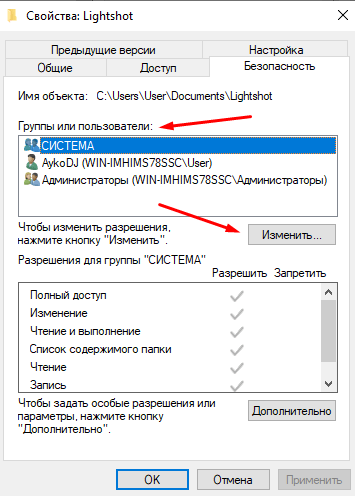
Нахожу свое имя в первом списке, жму по нему, затем на кнопку «Изменить» для предоставления прав доступа
В результате отобразится список учетных записей, которым предоставлен доступ к папке или файлу (в зависимости от того, что я выбрала). Если моё имя в нем присутствует, тогда просто ставлю галочку напротив пункта «Полный доступ» под пунктом «Разрешить», применяю изменения и выхожу из утилиты.
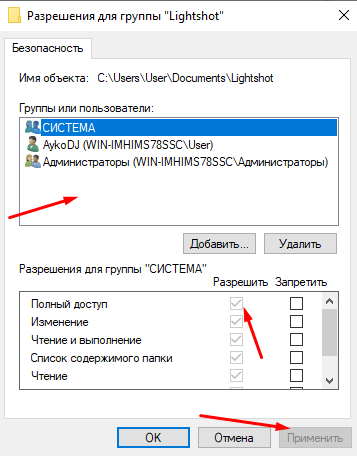
Нахожу в списке свое имя (если его нет, то можно добавить), после чего ставлю галочку на «Разрешить» напротив пункта с полным доступом
Если же моего имени в списке нет, нужно будет добавить его. Нажимаю на одноименную кнопку, расположенную над окном «Разрешения для группы», в текстовом поле ввожу имя и кликаю по кнопке «Проверить имя». После этого в списке оно обязательно высветится.
С помощью командной строки
Командная строка – универсальная утилита, с помощью которой можно поменять в системе что угодно. Но при этом необходимо знать соответствующую команду. Восстановить доступ к приложению, папке или файлу она также поможет.
Для начала открою инструмент, и обязательно с правами администратора, иначе на экране выйдет ошибка после ввода соответствующей команды. Можно вызвать меню «Выполнить» нажатием на комбинацию Win + R, ввести в поле «Открыть» значение cmd, после чего нажать на кнопку ОК или Enter. Еще один способ, более простой –открываю поисковую строку в панели задач, ввожу название утилиты и запускаю ее с правами администратора. См. также: как получить права администратора в Windows 10.
В новом открывшемся окне задаю следующую команду:
takeown /F «Расположение файла» /R /D Y
Обращаю внимание, что путь к файлу должен быть полным и включать каждую папку и букву диска. Запускаю процесс нажатием на кнопку ОК и жду, когда все закончится. По окончании выйдет уведомление об успешном завершении операции. Проверяю, появился ли доступ к файлу или папке, а если нет, тогда перехожу уже к следующему способу.
Исправляем ошибку специальными утилитами
Есть множество программ, с помощью которых можно восстановить доступ к файлам и каталогам, причем вне зависимости от того, где они хранятся. К примеру, приложение TakeOwnershipEx, самое популярное и эффективное на данный момент, с которым к тому же удобно работать.
Сначала скачиваю архив, желательно с официального сайта или другого проверенного ресурса. Распаковываю инсталлятор в любое место и запускаю. Далее следую пошаговой инструкции для установки программы на компьютер.
После завершения установки запускаю приложение, подтверждаю проведение действий от имени администратора, выбираю русский язык, затем жму по элементу «Получить права доступа». Дальше откроется новое окно, где я указываю путь к проблемному файлу и нажимаю на кнопку ОК. Буквально спустя несколько секунд доступ будет получен.
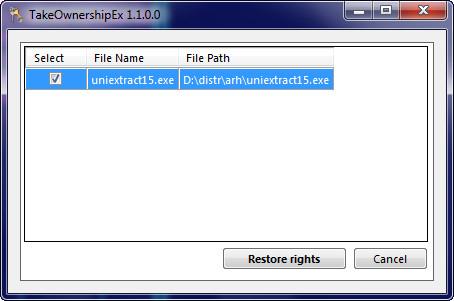
TakeOwnershipEx в работе
С помощью этой же утилиты предусматривается возможность восстановления прав доступа к файлу или папке. Для этого потребуется просто нажать на соответствующее меню, в нужном пункте поставить галочку, затем запустить операцию.
В некоторых случаях может потребоваться дополнительная установка программной оболочки Microsoft .NET Framework. Скачать ее можно с официального сайта корпорации Microsoft.
Заключение
Получить или восстановить права доступа к файлу, папке или приложению в Windows 10 достаточно просто. Причем можно произвести данную процедуру как встроенными средствами, так и с помощью сторонней утилиты. Ни одна операция не займет много времени, максимум 5 минут.
Что помогло?
- Через проводник Windows
- С помощью командной строки
- Исправляем ошибку специальными утилитами
- Другое
Просмотреть результаты

Загрузка …