
Если вы купили новый жесткий диск и только подключили его к системе, то сначала придется его инициализировать. То есть, запустить.
- Открываем дисковую утилиту
- Инициализируем жесткий диск
- Создаем новый том
Это довольно простой процесс, который обычно не требуется, если вы подключаете внешний жесткий диск. Такие диски зачастую сами определяются в системе и работают без лишних настроек. Но если он не заработал, то это можно исправить ручной инициализацией.
Открываем дисковую утилиту
Сначала открываем специальное приложение для работы с дисками и разделами. Это можно сделать так:
- Кликаем по поисковому полю справа от меню «Пуск».
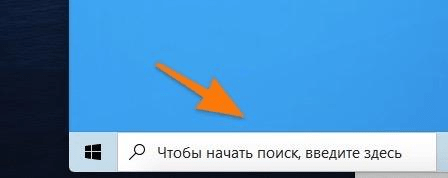
Используем короткий путь, чтобы не искать нужную программу среди всех, что есть в системе
- Вводим туда слово diskmgmt.msc.
- В результатах поиска ищем нужную программу и запускаем ее.
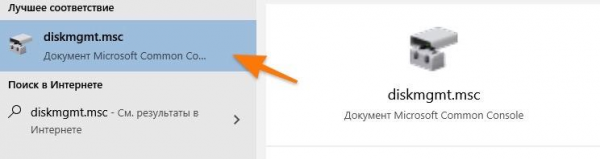
Можно кликнуть по иконке или просто нажать на Enter
То же самое можно проделать в менеджере запуска команд:
- Одновременно нажимаем клавиши Win + R.
- В появившееся поле вводим слово diskmgmt.
- Нажимаем на клавишу «Ввод» (Enter) или кликаем по кнопке ОК.
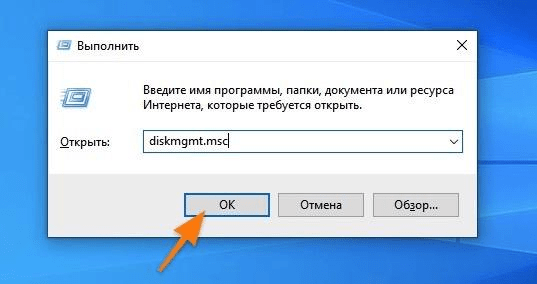
Работает прям как поиск
Инициализируем жесткий диск
Оказавшись в дисковой утилите, делаем следующее:
- Ищем неработающий жесткий диск (он обычно помечен специальным символом в виде стрелки на красном фоне).
- Кликаем по нему правой кнопкой мыши.
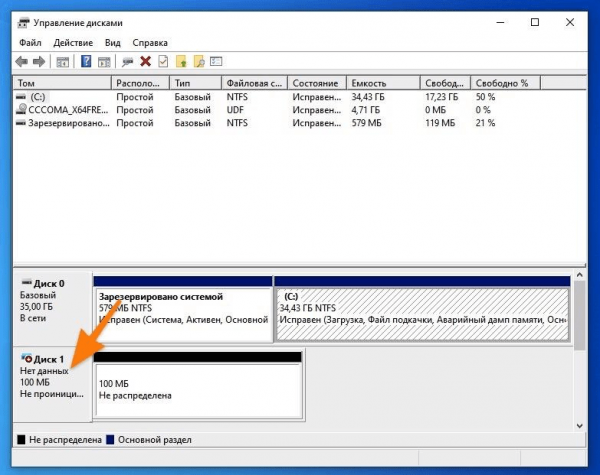
Нерабочие диски не отображаются в верхней части интерфейса
- В появившемся контекстном меню выбираем пункт «Инициализировать диск».
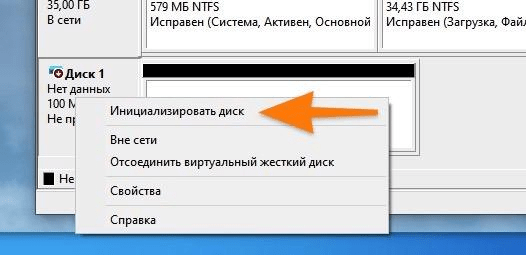
Почти готово
- Указываем стиль разметки MBR, если диск объемом меньше 2 терабайт. Если больше — то выбираем GUID.
Вообще, это еще и от системы зависит, но у GUID есть проблемы с совместимостью. Некоторые версии Windows его не распознают.
- Затем нажимаем на кнопку OK и все.
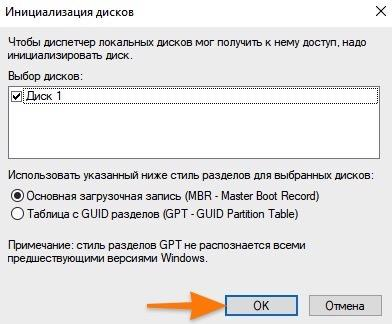
Вообще, лучше оставляйте параметры по умолчанию и не мучайтесь с выбором
Создаем новый том
Одной только инициализации недостаточно. На диске должен быть хотя бы один логический том для нормального взаимодействия с файловой системой Windows. Чтобы его создать:
- Кликаем правой кнопкой мыши по пустому пространству на новом (инициализированном) диске.
- Выбираем пункт «Создать простой том…».
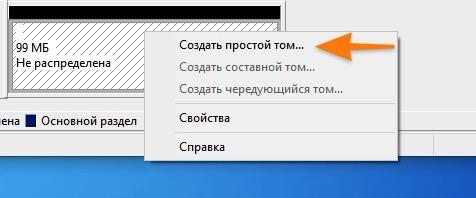
Тут все понятно
- В появившемся окошке жмем на «Далее».
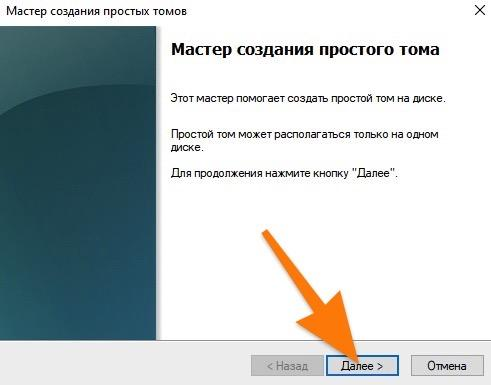
Начинаем настройку нового раздела
- На следующем этапе указываем размер нового тома. Можно указать любой в пределах объема самого диска.
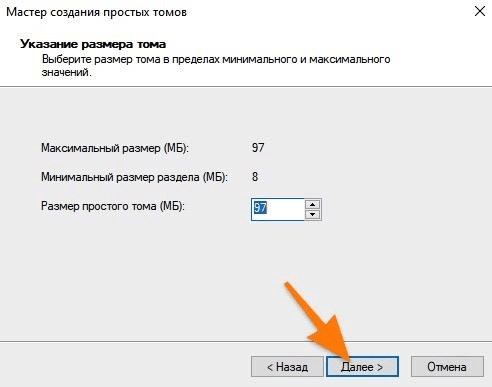
Минимальный размер будет указан прямо в этом же окне
- Следующий шаг — выбор названия для диска. Точнее буквы. Тут уж на ваше усмотрение.
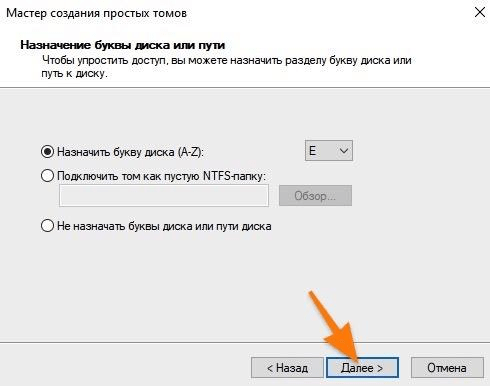
Выбираем любую букву. Из тех, что доступны, конечно
- Форматируем диск, выбрав подходящую файловую систему. Просто ставим галочку напротив пункта «Форматировать…» и выбираем файловую систему NTFS.
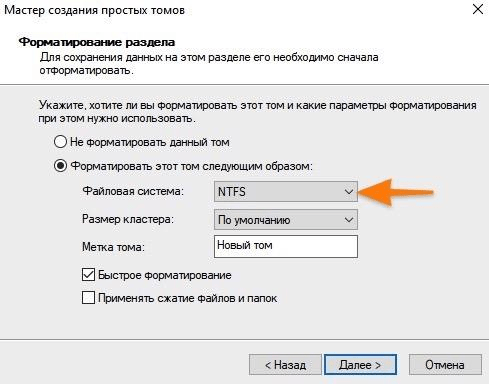
Жмем «Далее» и все готово
