
Мы уже рассказывали о том, как превратить смартфон в веб камеру. Сегодня поговорим о том, как это сделать с цифровым фотоаппаратом.
Стандартные шаги для всех моделей
Шаг 1: Проверьте совместимость вашего фотоаппарата с ПК.
Цифровой фотоаппарат, используемый как камера для веб-трансляции, должен подключаться к компьютеру через USB или другой подходящий разъем, а также иметь режим Live View, позволяющий передавать сигнал в режиме реального времени на экран ПК.
Шаг 2: Установите драйверы
Для того, чтобы компьютер мог распознать ваш фотоаппарат как вебку, может потребоваться дополнительная установка драйверов. Обычно производители фотоаппаратов предоставляют специальное программное обеспечение для этой цели. Посетите сайт производителя вашего фотоаппарата и найдите раздел поддержки или загрузок, чтобы скачать соответствующие драйверы для вашей операционной системы. Как правило, MacOS самостоятельно предлагает установить недостающие компоненты, а с Windows может оказаться немного сложнее.
Шаг 3: Подключите фотоаппарат к компьютеру
Следующий шаг — подключить ваш фотоаппарат к ПК через USB-кабель. Некоторые модели не дружат с USB-подключением, в таком случае можно задействовать другие разъемы фотоаппарата (например, HDMI-выход, микро или type D) + переходники для компьютера при необходимости. При этом в некоторых моделях требуется указать, что следует выводить на HDMI только изображение, без дополнительной информации.
Если вы будете подключать фотокамеру через разъем HDMI, дополнительно понадобится устройство для захвата видео. При этом некоторые платы требуют установки специальных приложений (например, SparkoCam или Ecamm Live), другим достаточно стандартного ПО.
Убедитесь, что устройство находится в режиме Live View. В некоторых моделях может понадобиться выбрать этот режим на самом фотоаппарате, в других он может быть доступен через программное обеспечение фотоаппарата, установленное на на предыдущем этапе.
Шаг 4: Проверка соединения с ПК
После подключения фотоаппарата к компьютеру откройте любую программу для веб-стриминга, например, утилиту для видеовстреч, программу для видеосвязи или приложение для стриминга. Проверьте, распознает ли ваш компьютер фотоаппарат как веб-камеру.
Вы должны увидеть видеопоток с фотоаппарата на экране компьютера.
Шаг 5: Настройте изображение и звук
Если «коннект» произошел успешно, далее можно настроить изображение и звук, согласно своим предпочтениям. В большинстве приложений для веб-камеры есть настройки, позволяющие регулировать яркость, контрастность, насыщенность и другие параметры. Также можно настроить микрофон на фотоаппарате, при наличии такой функции.
Обычно на объективе выбирается самая широкая диафрагма, но вы можете сами регулировать настройки до достижения подходящего результата для своих задач.
Если вы не хотите «заморачиваться», установите фотоаппарат в режим автоматической съемки — как правило, для трансляций это вполне приемлемое качество.
Дополнительные рекомендации
- Для надежного соединения используйте подходящий и качественный кабель.
- Если фотоаппарат имеет возможность питания от сети, рекомендуется использовать эту опцию вместо аккумулятора, чтобы избежать проблем с зарядкой. Некоторые устройства в режиме работы с высоким качеством изображения потребляют такое количество энергии, что перегреваются и начинают отключаться спустя 15-20 минут после начала трансляции.
- Проверьте документацию вашего фотоаппарата и сайт производителя на предмет дополнительных рекомендаций или инструкций по подключению.
Подключение и использование конкретных моделей фотоаппаратов в качестве веб-камеры
Canon
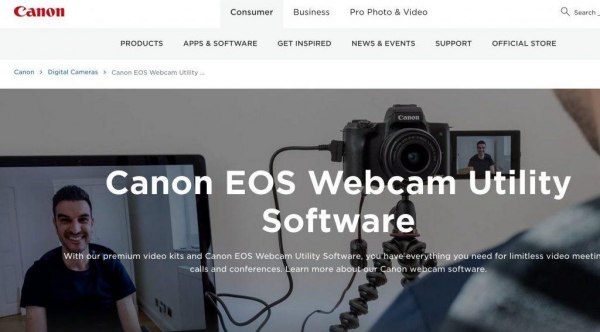
1. Canon предоставляет утилиту EOS Webcam Utility, позволяющую использовать фотоаппараты данной модели в качестве веб-камер. На сайте Canon можно найти раздел поддержки или загрузок, чтобы скачать и установить EOS Webcam Utility на свой ПК.
2. После подключения к компьютеру и включения режима Live View на фотоаппарате (обычно это делается путем установки режима M (ручной) и нажав кнопку Live View на фотоаппарате), запустите EOS Webcam Utility на компьютере. Программа должна автоматически обнаружить устройство и распознать его как веб-камеру.
Sony
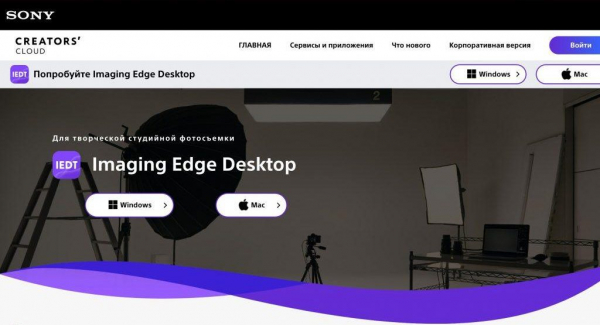
1. Sony в качестве программного обеспечения для использования в режиме веб-камеры предлагает Imaging Edge Desktop. Программу можно скачать на официальном сайте Sony, на странице утилит.
2. После подключения к ПК, запустите Imaging Edge Desktop, появится интерфейс программы с настройками.
3. В окне программы выберите фотоаппарат в качестве источника видео, обычно это можно сделать в разделе «Настройки» или «Параметры».
4. Настройте кадрирование и другие параметры, измените разрешение, фокусировку и другие настройки, чтобы получить желаемый результат.
5. Запустите видео-чат или программу для видео-трансляции, например, Skype, Zoom или Discord, или программу для видео-трансляции, такую как OBS Studio, и выберите фотоаппарат Sony в качестве источника видео.
Fujifilm
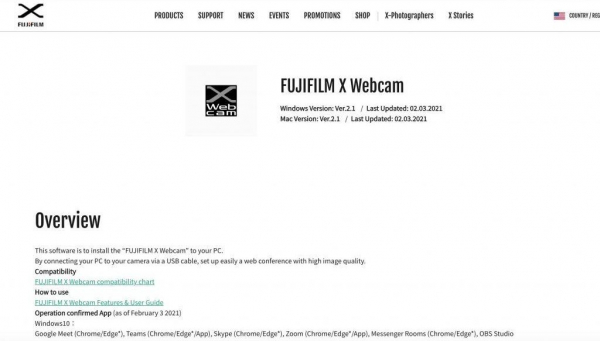
1. Компания Fuji также выпустила специальное ПО для пользователей, которые хотят подключать свой фотоаппарат к ПК и использовать его для веб-трансляций — это приложение X Webcam. Для этого у вас должен быть фотоаппарат серии X или GFX, а на ПК установлена 10-я версия Windows. К сожалению, для пользователей «яблочных» компьютеров на данный момент нет соответствующей программы.
2. После установки приложения Fujifilm X Webcam необходимо перезагрузить компьютер и включить фотоаппарат.
3. Переведите устройство в режим одиночной съемки и откройте меню настроек, затем перейдите в «Параметры».
4. Через порт USB выберите функцию дистанционного управления и откройте раздел AF, а затем активируйте Pre-AF. Фокусировку можно выбрать как автоматическую, так и ручную.
5. Настройте фокусировку (режим отслеживания) по глазам или лицу, настройте диафрагму и ISO, скорость затвора.
Nikon
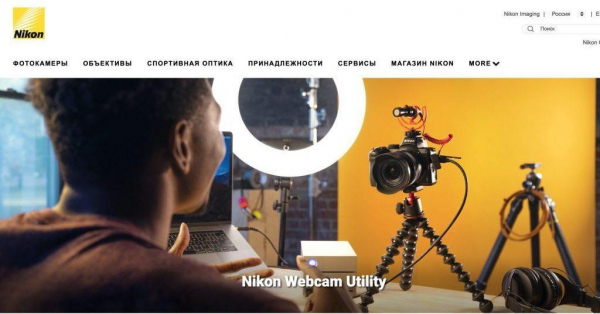
1. Утилита для превращения камеры Nikon в устройство для веб-трансляций называется Webcam Utility. Для того, чтобы скачать приложение, нужно зайти на страницу производителя, в раздел «Центр загрузок», выбрать модель фотоаппарата и следуя дальнейшим подсказкам загрузить программу.
2. Подключите свой Nikon к ПК посредством USB-соединения.
3. Подключите микрофон.
4. Откройте программу для трансляции и протестируйте качество передачи сигнала.
Как закрепить устройство
При использовании веб-камеры фотоаппарат обычно крепится непосредственно напротив спикера. Так как фотоаппарат — более громоздкая конструкция, для крепления лучше использовать специальные кронштейны. Если установить аппарат на обычный штатив с треногой, объектив может располагаться слишком низко, а при поднятии на максимальный уровень конструкция становится неустойчивой.
Кронштейн можно закрепить на столе, установить определенную высоту и зафиксировать в таком положении для постоянного использования. При этом рекомендуется, чтобы расстояние между объективом и предполагаемой точкой фокусировкой взгляда спикера было минимальным. Чтобы добиться оптимального эффекта, окно видеоконференции с собеседниками лучше располагать в верхней части монитора.
Рекомендации по выбору фотоаппарата для веб-трансляций

Если вы только собираетесь покупать фотоаппарат для того, чтобы не только снимать фото и видео, но и задействовать его для трансляций, несколько советов помогут вам определиться с выбором.
1. Остановившись на той или иной модели, обязательно зайдите на сайт производителя и ознакомьтесь с подробными характеристиками фотоаппарата, в частности, поддерживает ли он режим трансляции через ПК. Там же вы найдете и необходимые утилиты для подключения и взаимодействия с компьютерным ПО.
2. Обратите внимание на объектив. Для стримов рекомендуется покупать объективы категории «фикс» — у них подходящий размер диафрагмы, а также лучше качество картинки.
3. Фокусное расстояние должно быть в пределах от 27 до 35 мм, во избежание искажения форм лица и пропорций фигуры.
4. Размер диафрагмы (указывается на линзе) — чем меньше, тем лучше, оптимальное значение f/2.0-f/1.4. Даже при слабом освещении картинка будет вполне приемлемой, плюс у вас получится добиться эффекта размытия фона.
OBS Studio
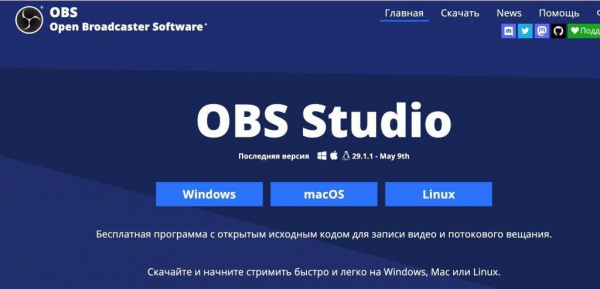
Большинству стримеров и любителей веб-трансляций знакома программа для вещания потокового видео OSB Studio. Её возможности также можно задействовать при организации трансляций через цифровой фотоаппарат.
Алгоритм прост.
1. Запустите OBS Studio на вашем компьютере.
2. Внизу экрана найдите раздел «Источники» и нажмите на кнопку «+».
3. В выпадающем меню выберите «Захват видеоустройства» и введите имя для источника, в нашем случае «Цифровой фотоаппарат», и нажмите «OK», найдите свою модель в списке доступных устройств.
4. Отметьте опцию «Захват экрана» и выберите соответствующий HDMI-вход, если у вас есть несколько HDMI-устройств подключенных к компьютеру.
5. Настройте видеопараметры. В OBS Studio найдите панель управления «Микшер» и найдите источник видео, который вы только что создали (например, «Цифровой фотоаппарат«). Кликните правой кнопкой мыши на источнике и выберите «Свойства».
6. В окне свойств выберите вкладку «Видео». Здесь вы можете настроить разрешение и частоту кадров для вашей трансляции. Рекомендуется выбрать разрешение, которое соответствует вашему фотоаппарату и настройкам экрана. Частоту кадров можно установить на 30 или 60 кадров/сек для более плавного видео.
7. Настройте аудиопараметры (по желанию). Если вы хотите использовать звук с цифрового фотоаппарата во время трансляции, вы можете настроить аудио в OBS Studio. В панели управления «Микшер» найдите источник аудио для вашего фотоаппарата, выберите «Свойства», затем вкладку «Аудио» и отметьте аудиоустройство, связанное с вашим фотоаппаратом.
8. Проверьте и запустите трансляцию. В верхней части OBS Studio нажмите кнопку «Предварительный просмотр». Если все выглядит правильно, вы можете вернуться к панели управления OBS Studio и нажать «Начать трансляцию», чтобы начать вещание в режиме реального времени.
