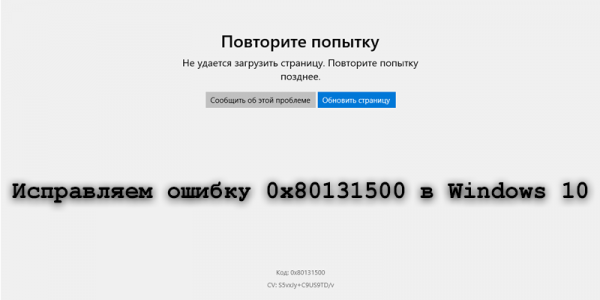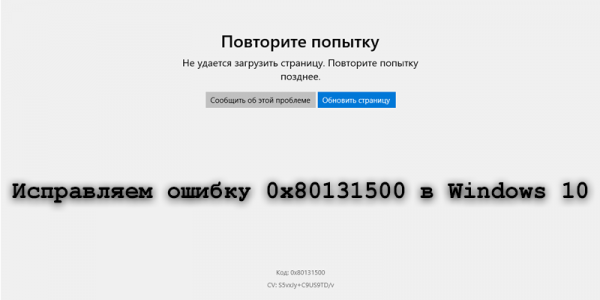
Ошибка 0x80131500 в Windows 10 возникает при открытии магазина Microsoft Store. В сообщении говорится о невозможности загрузки страницы, код при этом указывается в самом низу страницы, маленьким шрифтом. Появляется такого рода проблема достаточно часто, исправить ее можно несколькими способами. Вот об этом я сегодня и расскажу. И вдобавок перечислю основные причины возникновения ошибки 0x80131500.
Причины появления ошибки 0x80131500
Проблема с кодом 0x80131500 в Windows 10 может появляться по нескольким причинам:
- появление багов в работе Магазина Windows,
- некорректные настройки времени и даты,
- нестабильное подключение к сети Интернет,
- проблемы с DNS-сервером.
Способы устранения неполадки
В зависимости от корня проблемы можно использовать несколько способов ее устранения. Если же причина неизвестна, предлагаю воспользоваться следующими инструкциями, причем идти в строго указанной последовательности, от одного способа к другому.
Изменение сетевого подключения
Для начала я попробую изменить тип сетевого подключения – если у меня соединение с сетью Интернет осуществляется по Wi-FI, тогда перехожу на проводной. И наоборот. Можно также попробовать подключиться к другой точке доступа, например, при возможности раздать трафик с мобильного подключения.
Изменение конфигураций DNS
Проблема может быть решена и изменением DNS-настроек. В таком случае сначала я открываю «Параметры», кликнув по иконке с изображением шестеренки в левой части меню «Пуск» или нажав на сочетание Win + I. Перехожу в категорию «Сеть и Интернет», во вкладке «Состояние» есть ссылка «Настройка параметров адаптера» — жму по ней.
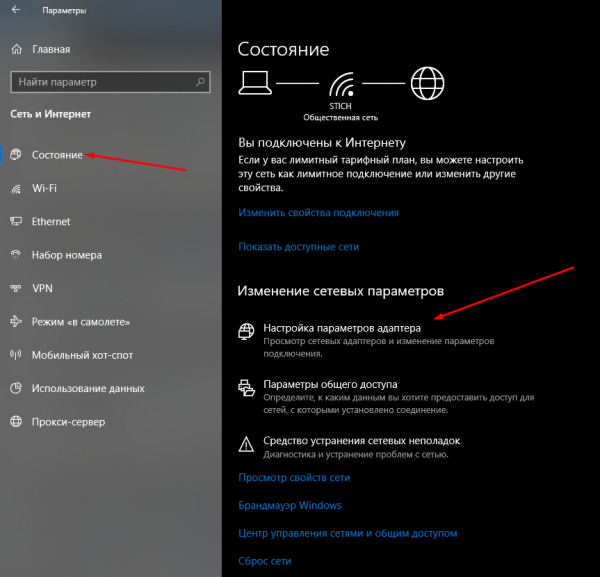
В «Параметрах» системы открываю настройки параметров адаптера
Откроется новое окно, в нем я выбираю активное подключение и жму по нему дважды левой кнопкой мыши для вызова окна «Состояние». В нем будет кнопка «Свойства» — нажимаю на нее.
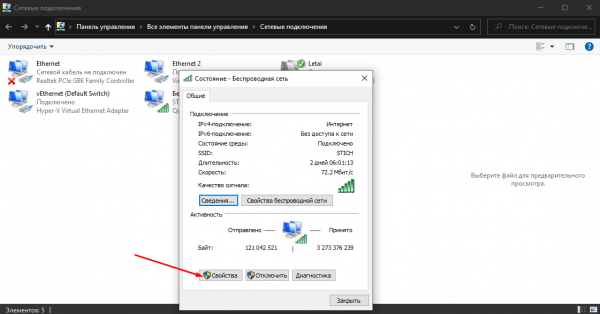
Открываю раздел с отображением состояния активного интернет-подключения и перехожу к «Свойствам»
В первой же вкладке «Сеть» в списке компонентов есть пункт «IP версии 4 (TCP/IPv4)», по нему я кликаю левой кнопкой дважды для открытия свойств.
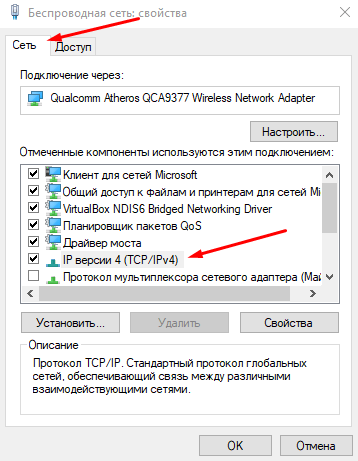
Теперь открываю свойства пункта «IP версии 4 (TCP/IPv4)»
DNS-адрес в компьютере по умолчанию всегда получается автоматически, но можно установить его по умолчанию. В новом открывшемся окне я отмечаю пункт «Использовать следующие адреса DNS-серверов», затем в двух нижних полях ввожу такие значения:
- На предпочитаемый DNS-сервер – 8.8.8.8;
- На альтернативный DNS-сервер – 8.8.4.4;
Это бесплатные публичные серверы компании Google, они используются для ускорения загрузки сайтов и препятствуют сбору данных.
Применяю изменения нажатием на кнопку ОК, закрываю все окна и перезагружаю компьютер. Затем проверяю, работает ли теперь магазин Windows.
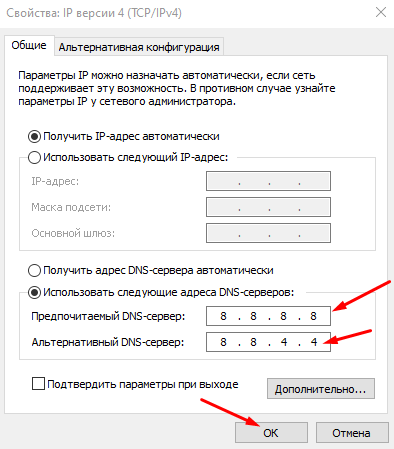
Ввожу данные значения в указанные поля и применяю изменения
Если данный способ не помог устранить проблему, опять открываю те же окна и отмечаю элемент «Получить адрес DNS-сервера автоматически», т.е. возвращаю все измененные параметры в исходное состояние.
Изменение настроек даты и времени
Из-за неправильно установленных даты и времени в работе Microsoft Store тоже могут появляться ошибки. Для исправления ситуации я захожу в «Параметры», нажав на комбинацию Win + I, после открываю категорию «Время и язык». Откроется вкладка «Дата и время», в ней будет тумблер «Установить время автоматически». Если он отключен, я переключаю его, затем жму по кнопке «Синхронизировать». Можно также попробовать поменять часовой пояс, а после посмотреть, загрузился ли Магазин.
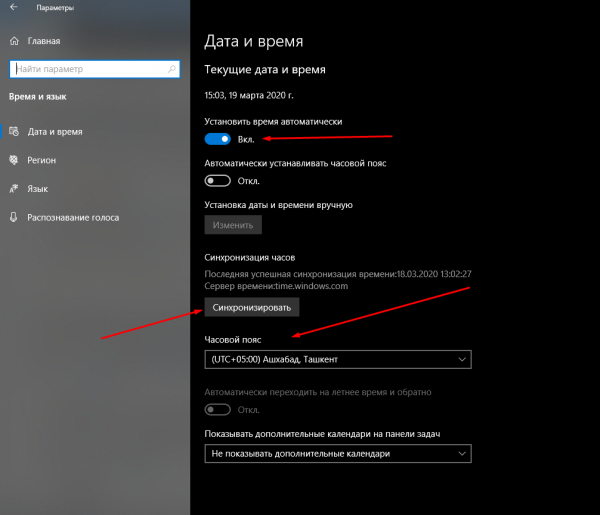
Переключаю тумблер на автоматическую установку времени и активирую синхронизацию
Запуск средства устранения неполадок
В «Параметрах» системы есть специальный инструмент, с помощью которого можно искать и устранять неполадки. Для начала я открываю соответствующий раздел – жму на комбинацию Win + I.
После этого перехожу в раздел «Обновление и безопасность», там уже открываю вкладку «Устранение неполадок». Выбираю пункт «Приложения из Магазина Windows», жму на появившуюся кнопку, в результате откроется новое окно и начнется сканирование.
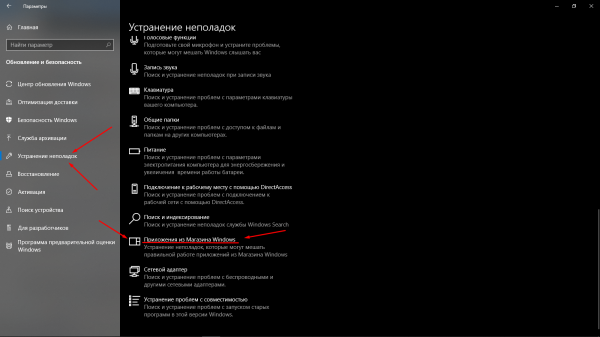
Запускаю средство устранения неполадок в компьютере
При наличии каких-либо неполадок система предоставит информацию и несколько способов их устранения. После применения исправлений обязательно перезагружаю компьютер и проверяю, не исчезла ли данная проблема.
Удаление кэша Магазина
Можно попробовать удалить кэш Microsoft Store. Для этого сначала я открываю «Проводник» и следую данному пути C:UsersUserAppDataLocalPackages (могу просто ввести его в адресной строке). Нахожу папку с названием Microsoft.WindowsStore 8wekyb3d8bbwe (оно может отличаться). Открываю ее, удаляю все содержимое и перезагружаю компьютер. Затем запускаю Магазин и проверяю его работу.
Сброс приложения Microsoft Store
Если предыдущий способ не сработал, попробую сбросить настройки магазина Windows. Открываю окно «Выполнить» нажатием на сочетание клавиш Win + R, затем в поле ввожу запрос wsreset.exe и активирую его нажатием на кнопку ОК.
После окончания обязательно перезагружаю компьютер и проверяю магазин.
Создание новой учетной записи
В некоторых случаях может помочь создание новой учетной записи в компьютере. Для этого я вновь захожу в «Параметры», только на этот раз открываю категорию «Учетные записи». Перехожу во вкладку «Семья и другие пользователи» и в разделе «Другие пользователи» жму на элемент «Добавить пользователя для этого компьютера».
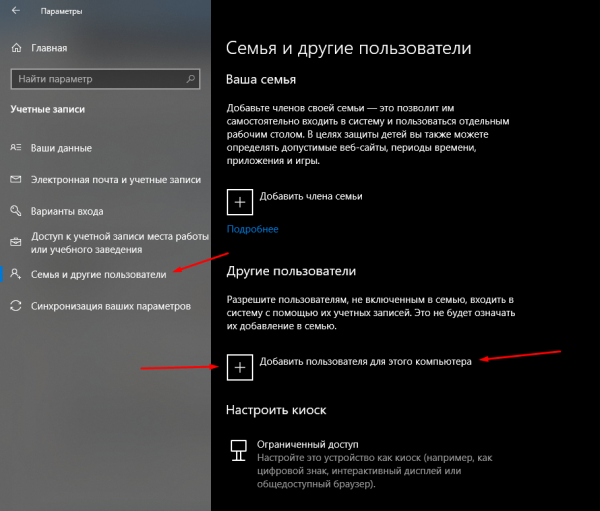
Можно создать нового пользователя, для этого следую указанной последовательности
Откроется окно с настройкой учетных записей. Если нет желания создавать новый аккаунт Microsoft и привязывать его, можно обойтись и без него. В таком случае в новом окне я жму сначала на ссылку «У меня нет данных для входа этого человека». Затем система предложит создать новую учетную запись, и под полем, где обычно вводится электронный адрес, появятся три ссылки. Третья – «Добавить пользователя без учетной записи Майкрософт». Я жму по ней.
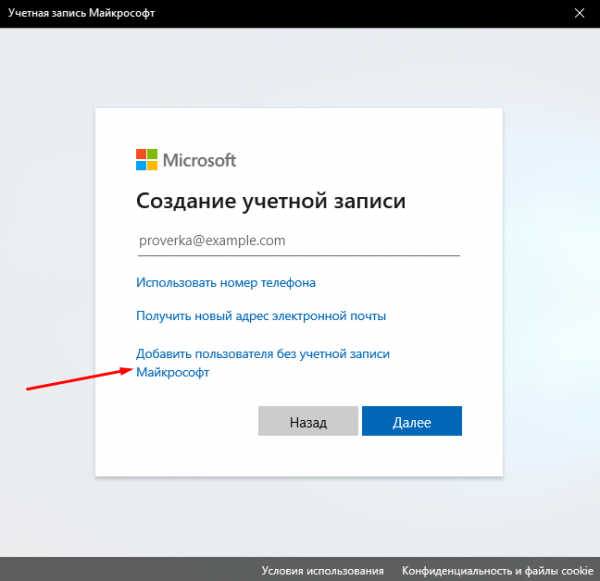
Можно создать новую учетную запись Microsoft и привязать ее к аккаунту. А можно и обойтись без этого, нажав на эту ссылку и добавив пользователя без привязки к аккаунту
В следующем окне я ввожу имя для нового пользователя и, если нужно, пароль. После нажатия на кнопку «Далее» на компьютере создастся новая учетная запись. Теперь можно выходить из своего аккаунта и переходить в новый профиль. Там проверяю работу Магазина Windows.
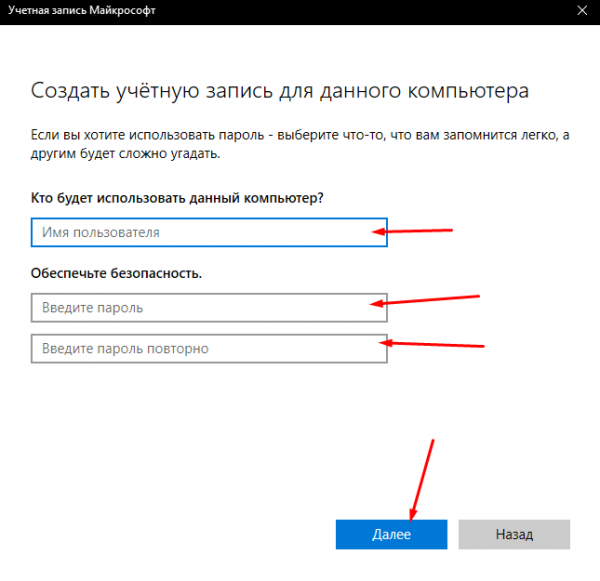
Ввожу имя для нового пользователя, установку пароля можно пропустить, оставив поля пустыми
Повторная регистрация Microsoft Store
Последний, крайний способ устранения ошибки 0x80131500 в Windows 10 – перерегистрация Магазина Windows. Мне необходимо сначала открыть консоль Windows PowerShell, а сделать это можно несколькими способами. Один из них – нажать на сочетание клавиш Win + X, затем в списке выбрать пункт «Windows PowerShell (администратор)». Именно с правами админа, иначе ничего не сработает.
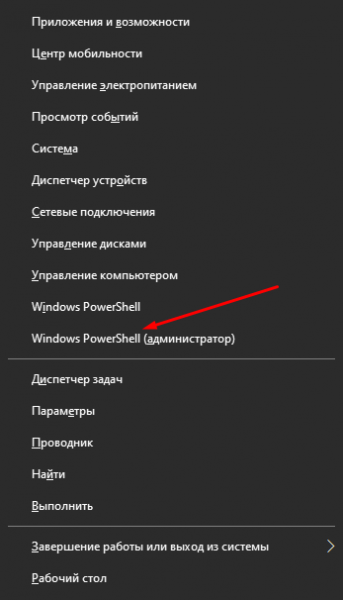
Вот таким способом я могу быстро открыть Windows PowerShell с правами администратора
В новом окне ввожу вот такой запрос:
powershell -ExecutionPolicy Unrestricted Add-AppxPackage -DisableDevelopmentMode -Register $Env:SystemRootWinStoreAppxManifest.xml
Его можно скопировать и вставить прямо со страницы, затем активировать, нажав на кнопку Enter.
Если данная команда не сработает, можно попробовать вставить другую, аналогичного содержания, но немного иного вида:
Get-AppXPackage | Foreach {Add-AppxPackage -DisableDevelopmentMode -Register «$($_.InstallLocation)AppXManifest.xml»}
Если и после этого программа выдает ошибку, рекомендую последовательно вводить следующие запросы:
- PowerShell –ExecutionPolicy Unrestricted
- $manifest = (Get-AppxPackage Microsoft.WindowsStore).InstallLocation + ‘AppxManifest.xml’ ; Add-AppxPackage -DisableDevelopmentMode -Register $manifest
- Get-AppXPackage -AllUsers | Foreach {Add-AppxPackage -DisableDevelopmentMode -Register «$($_.InstallLocation)AppXManifest.xml»}
Последняя в этой серии дублирует вторую команду, которую я указала. Она точно так же повторно регистрирует Microsoft Store в компьютере. Не забываю про перезагрузку и тест приложения.
Заключение
Ошибка с кодом 0x80131500 в Windows 10 появляется при открытии Microsoft Store. Причины на то могут быть разными – от нестабильного интернет-подключения до наличия серьезных ошибок в работе приложения. Данный тип неполадки, вне зависимости от ее корня, можно устранить с помощью встроенных в систему средств, не прибегая к сторонним утилитам. Если причины неизвестны, лучше следовать указанной в инструкции последовательности до тех пор, пока проблема не будет устранена.
Что помогло?
- Изменение сетевого подключения
- Изменение конфигураций DNS
- Изменение настроек даты и времени
- Запуск средства устранения неполадок
- Удаление кэша Магазина
- Сброс приложения Microsoft Store
- Создание новой учетной записи
- Повторная регистрация Microsoft Store
- Другое
Просмотреть результаты

Загрузка …