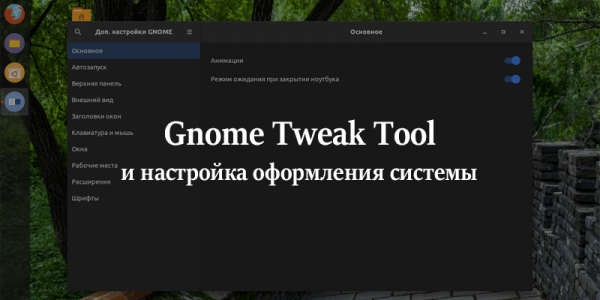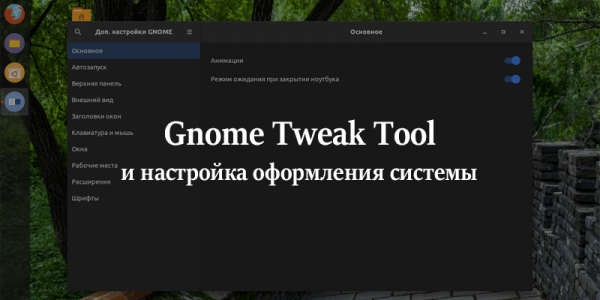
В Linux Ubuntu есть прекрасная возможность настройки оформления интерфейса системы. Правда, встроенного инструмента не предусмотрено, но можно установить официальную программу для проведения дополнительной настройки – это Gnome Tweak Tool.
Почему не Ubuntu Tweak? Потому что начиная с 2017 года в Ubuntu перешли с Unity на Gnome, в результате многие паки и приложения перестали поддерживаться, но при этом внедрились новые. Сегодня поговорим о том, каким образом можно изменить оформление системы Ubuntu версии 19.10, в том числе поменять иконку и тему.
Как установить Gnome Tweak Tool
Начнем с того, что Gnome Tweak Tool – это специальная программа для тонкой настройки рабочей среды Gnome. С ее помощью можно не только поменять внешний вид системы, но и настроить переключение клавиатуры, поведение окон, отображение рабочего стола и так далее. Для ее установки достаточно просто ввести в окне консоли «Терминал» следующую команду:
sudo apt-get install gnome-tweak-tool
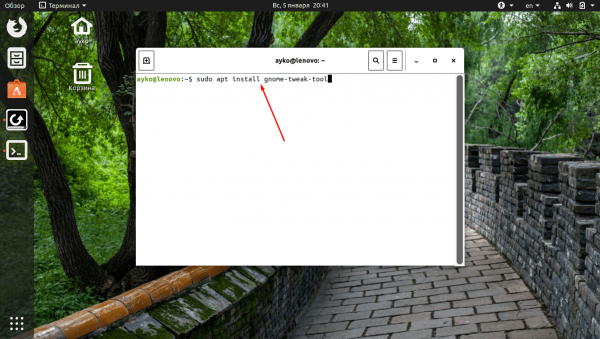
Для установки Gnome Tweak Tool используем эту команду
Как пользоваться программой
Найти приложение достаточно просто – нужно просто открыть меню приложений, нажав на иконку в нижней части левой боковой панели, и ввести в поисковую строку запрос Tweak. Впрочем, в русифицированной версии системы эта утилита называется «Доп. настройки», и найти в меню ее достаточно просто.
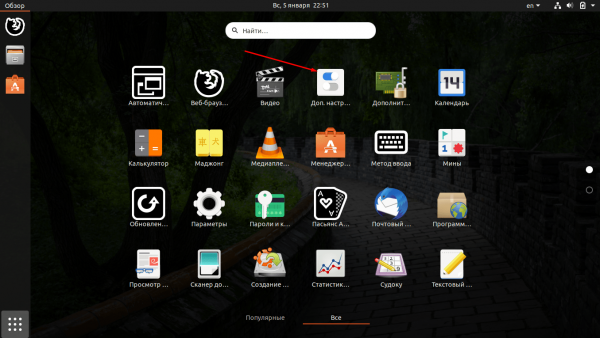
Отыскать Gnome Tweak Tool в меню приложений очень просто – либо вводим поиск, либо сразу открываем «Доп. настройки»
В самом приложении есть несколько категорий, по которым можно производить изменения. Самые востребованные – это «Внешний вид», «Клавиатура и мышь», «Окна», «Расширения и шрифты». В общем, все что касается внешнего вида системы.
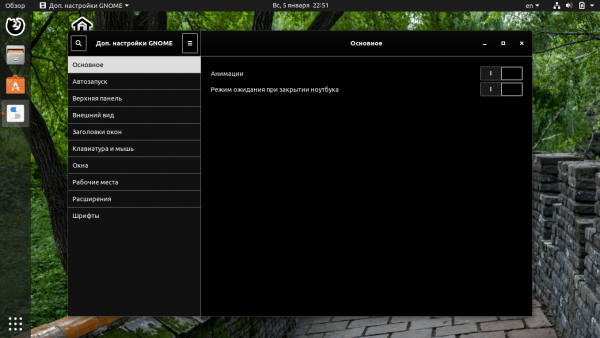
Вот так выглядит Gnome Tweak Tool при первом запуске – перед нами раздел «Основное»
Но это не только приложение для работы с интерфейсом, нет! К примеру, в разделе «Автозапуск» можно выбрать приложения, которые будут автоматически запускаться при входе пользователя в систему.
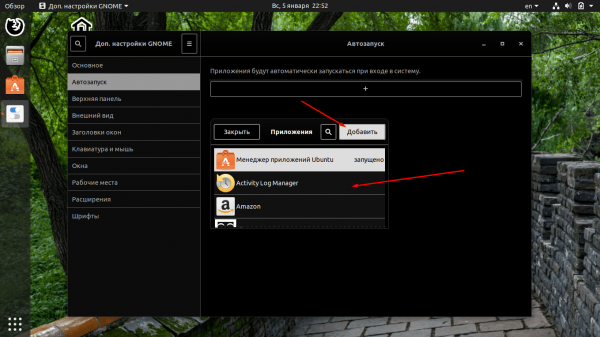
Функционал Gnome Tweak Tool не ограничивается одним лишь изменением интерфейса. Вот, в качестве примера, раздел «Автозапуск»
Может, все же установить Ubuntu Tweak?
Нет, не стоит. Даже репозиторий установить нормально не получится, что уж говорить о самом приложении. В первом случае «Терминал» будет сообщать о том, что на ресурсе отсутствует определенный файл, Release. Впрочем, в момент обновления будет указана эта же причина, но расширение теперь будет присутствовать в системе, поэтому установить Ubuntu Tweak Tool из «Менеджера приложений» не будет особой проблемой.
И на этом этапе мы тоже столкнемся с некоторыми неприятностями – приложение долго будет «думать», прежде чем установиться. Да и не откроется оно толком – в меню приложений иконки не будет, а при запуске через «Менеджер приложений» выйдет вот такая ошибка. Кстати, после ее появления в нашем случае расширение экрана сбросилось, поэтому не стоит пытаться, программа определенно уже не работает.
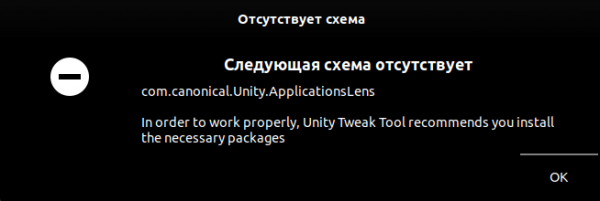
Вот такое сообщение выйдет при попытке открыть старое приложение Ubuntu Tweak
Настройка оформления системы
Теперь перейдем непосредственно к самой настройке оформления операционной системы Ubuntu Linux. В инструменте Gnome Tweak Tool есть встроенные темы и виды иконок, но этого может быть недостаточно. Поэтому прежде мы рассмотрим способы установки нового пакета иконок и новой темы оформления.
Установка стороннего пакета иконок
В интернете есть огромное количество сайтов с обзорами пакетов иконок и командами для их установки. Мы выбрали пакет Numix, так как в нем довольно много образцов, в том числе круглых. Если же установить пакет, в котором указаны не все возможные иконки, оставшиеся будут иметь стандартный вид. В общем, выглядеть все это будет крайне не эстетично.
Для установки пакета Numix необходимо сначала скачать репозиторий, и для этого мы вводим в консоли «Терминал» вот такую команду»:
sudo add-apt-repository ppa:numix/ppa
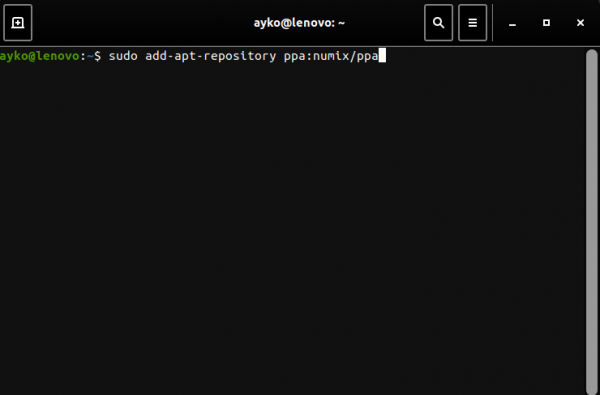
Сначала даем команду на установку репозитория выбранного нами пакета иконок
После завершения закачки репозитория необходимо обновить пакет приложений, и это очень легко делать с помощью следующей команды:
sudo apt-get update
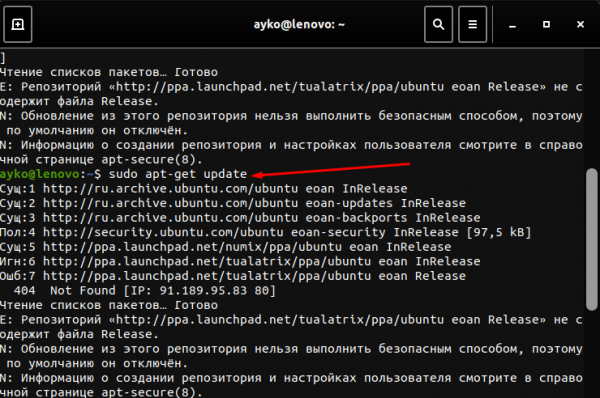
После этого обязательно обновляем установочный список
Только после этого можно непосредственно приступать к установке пакета иконок. Задаем в «Терминале» такую команду:
sudo apt install numix-icon-theme-circle
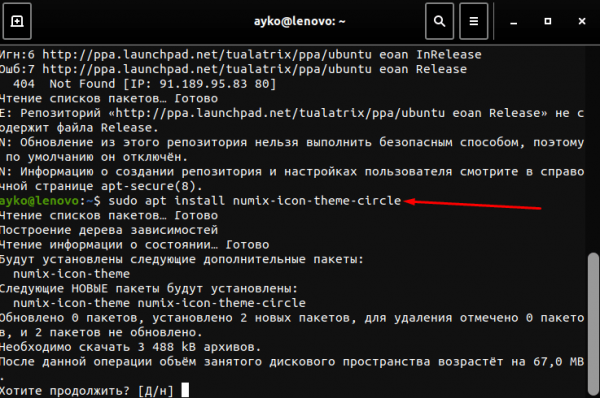
Теперь устанавливаем сам пакет – даем такую команду, подтверждаем выбор и ждем
Подтверждаем установку данного набора в систему и подождем, когда все архивы будут загружены и распакованы. После приступаем к закачке новой темы.
Установка новой темы оформления
С выбором тем у пользователей тоже могут возникнуть некоторые не самые приятные проблемы. Если вы ищете темы в обзорах, обращайте внимание на дату их выхода, так как все репозитории имеют свойство переставать обновляться, поддерживаться и устаревать. В результате установить желаемый пакет не получится.
Мы нашли оптимальную тему с простым внешним оформлением – Materia. К тому же, для нее не нужно скачивать дополнительные репозитории. Установить ее в систему можно, дав «Терминалу» следующий запрос:
sudo apt install materia-gtk-theme
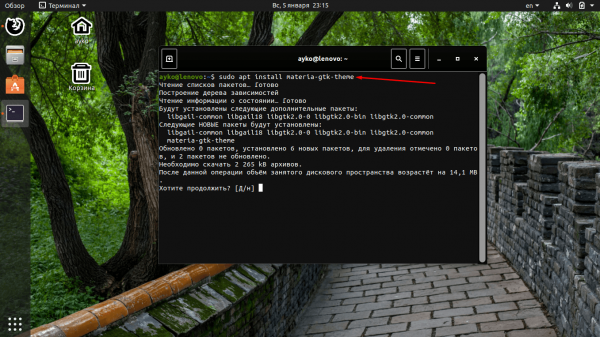
Теперь можно установить новую тему оформления, и для этого мы вводим только одну команду
Подтверждаем данную команду и вновь ждем, когда все компоненты будут скачаны и распакованы в системе. Теперь можно приступать к изменению внешнего вида системы.
Изменение оформления
Чтобы изменить тему в Linux Ubuntu, открываем утилиту Gnome Tweak Tool и переходим в раздел «Внешний вид». В пункте «Приложения» устанавливаем Materia-dark, а напротив элемента «Значки» — Numix-Circle. Изменения будут видны практически сразу после выбора.
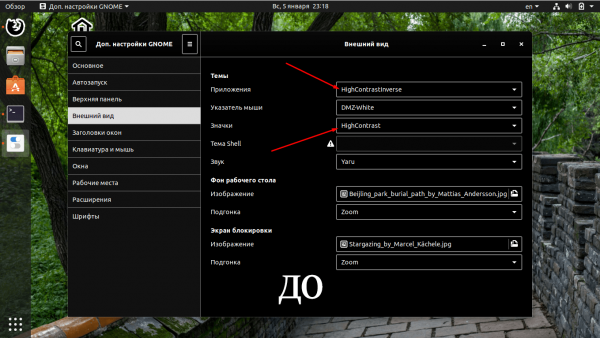
Вот так выглядят иконки и окна до изменения стилей. Иконки, кстати, тут квадратные
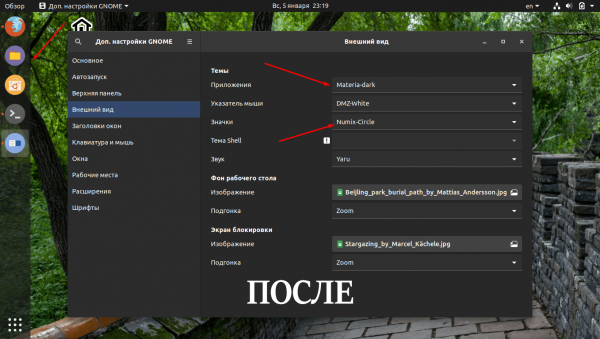
Цвет окон поменялся, стал чуть более серым, а вот вид иконок поменялся кардинально
Заключение
Поменять внешний вид операционной системы Linux Ubuntu можно с помощью утилиты Gnome Tweak Tool. В использовании она проста, и для закачки дополнительных пакетов иконок приложений и тем оформления не нужно обладать особыми навыками. Ранее для всего этого использовался приложение Ubuntu Tweak, но на данный момент оно устарело и перестало работать в новых версиях операционной системы Ubuntu.