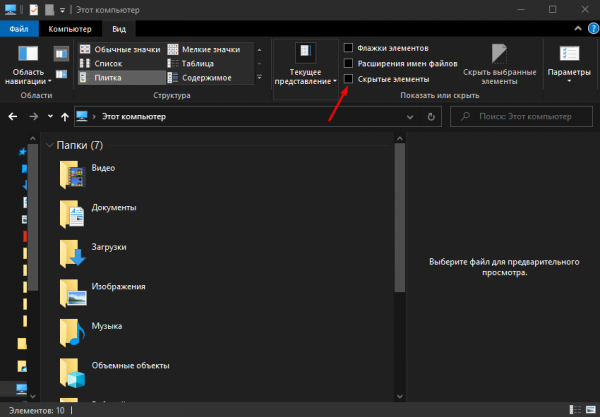Thumbs – скрытый системный файл, который генерируется операционной системой Windows. Он нужен для хранения кэшированных копий изображений форматов PNG, JPEG, HTML, PDF, TIFF, BMP и GIF. Только порой подобного рода файлы иногда занимают значительное место на диске. Сегодня я расскажу о том, где Thumbs.db обычно располагается, как посмотреть его содержимое и при необходимости удалить.
Где расположен thumbs.db?
Thumbs.db в более ранних версиях ОС Windows располагался практически во всех папках, где есть изображения. В более новых версиях файлы данного типа уже хранятся в одной папке, а вот используются они в основном при просмотре миниатюр через «Проводник».
Как включить его отображение
Без предварительной настройки, так сказать невооруженным глазом, такой файл не увидеть. Для этого придется заходить в параметры «Проводника» и включить отображение скрытых/системных файлов. В Windows 10 это сделать просто – нужно лишь открыть приложение, перейти ко вкладке «Вид» и поставить галочку напротив пункта «Скрытые элементы».
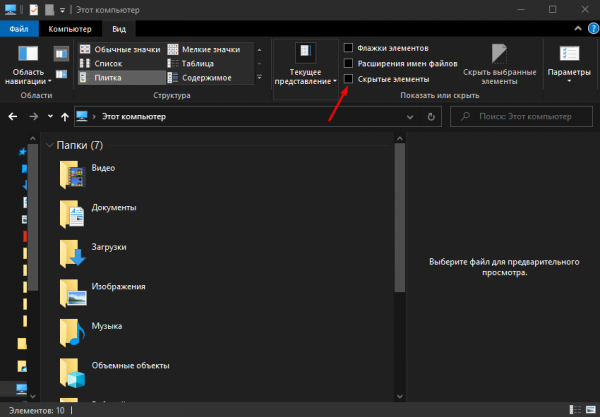
Раз – включаю отображение скрытых элементов в «Проводнике Windows»
Но это еще не все. В этой же вкладке я жму на элемент «Параметры», а затем на пункт «Изменить параметры папок и поиска».
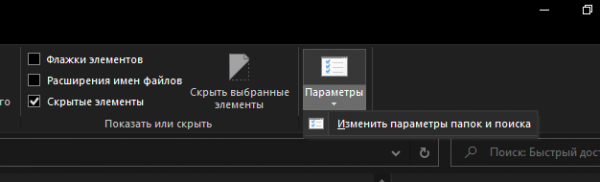
Два – открываю параметры папок и поиска для включения отображения скрытых системных файлов
В результате откроется окно «Параметры папок», перехожу в нем ко вкладке «Вид». В списке убираю галочку напротив пункта «Скрывать защищенные системные файлы (рекомендуется)», затем в подразделе «Скрытые папки и файлы» отмечаю «Показывать скрытые файлы, папки и диски». Применяю изменения и выхожу из окна нажатием на кнопку ОК.
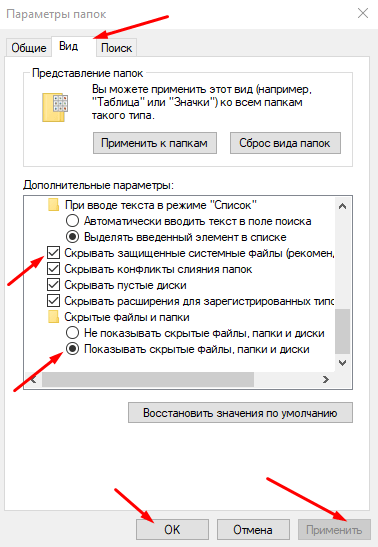
Перехожу ко вкладке «Вид», включаю отображение скрытых системных файлов и применяю изменения
Отмечу еще кое-что – при снятии галочки с элемента «Скрывать защищенные системные файлы» отобразится новое окно с предупреждением. Нужно будет нажать на кнопку «Да» для подтверждения действия.
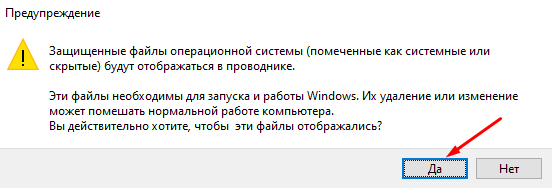
Подтверждаю действие для отображения скрытых системных файлов
Как удалить файл?
Хранить миниатюры изображений на компьютере, с одной стороны, небезопасно, так как используя специальные утилиты, можно узнать, какие изображения хранились ранее на компьютере. И это только одна из причин, из-за которых стоит удалять файлы подобного типа. Есть несколько способов, с помощью которых возможно стереть файлы Thumbs.db.
Вручную
Для удаления файла Thumbs.db вручную необходимо просто открыть папку, в которой он располагается, и щелкнуть по кнопке «Delete». Ну, или нажать правой кнопкой мыши по его иконке и в списке контекстного меню выбрать пункт «Удалить».
Система будет возмущаться – обязательно спросит, «Уверены ли вы в своих действиях?». Может даже грозиться нарушением работоспособности некоторых системных приложений. На такие сообщения не нужно обращать внимание – от удаления такого типа файлов ничего особо не изменится.
Файл будет перемещен в корзину, и в качестве окончательного действия желательно очистить ее. К сожалению, в большинстве случаев такие файлы разбросаны по жесткому диску, а искать и удалять каждый – долгое занятие. Если на это времени нет, можно перейти к следующим способам.
Программой CCleaner
Thumbs.db можно удалить и через старый добрый CCleaner. Для этого нужно лишь открыть раздел «Очистка» и в подразделе «Проводник Windows» отметить пункт «Кэш эскизов». Напоследок процедура запускается нажатием на кнопку «Анализ». После окончания сканирования необходимо нажать на кнопку «Очистка», и вуаля – имеющиеся файлы Thumbs.db будут навсегда удалены!
Встроенные в Windows утилиты
Речь пойдет об утилите «Очистка диска». Универсальный метод ее запуска – открыть «Этот компьютер», выбрать конкретный диск, вызвать контекстное меню, нажав по иконке правой кнопкой мыши, и перейти в «Свойства».
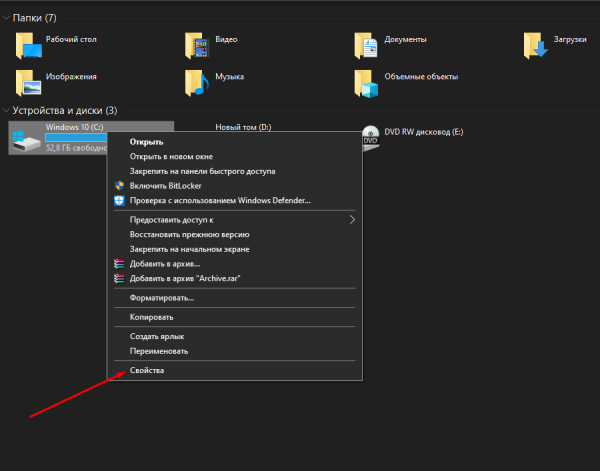
Открываю «Свойства» диска, в котором мне нужно удалить кэшированные миниатюры картинок
Во вкладке «Общие» под графиком занимаемого/свободного пространства будет кнопка «Очистить диск» — жму по ней.
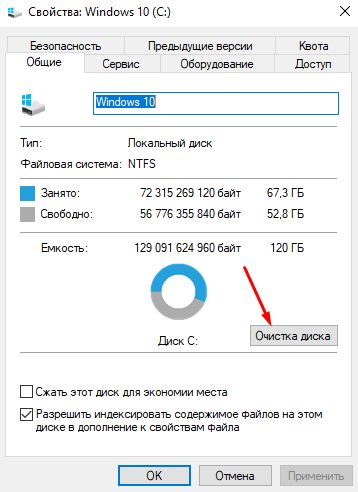
Во вкладке «Свойства» жму на кнопку «Очистка диска»
Далее инструмент запустится, соберет все сведения, после чего откроется окно. В нем я жму на кнопку «Очистить системные файлы», иначе все многочисленные кэшированные эскизы не удалятся. После этого он обязательно заново отсканирует диск и перезапустится.
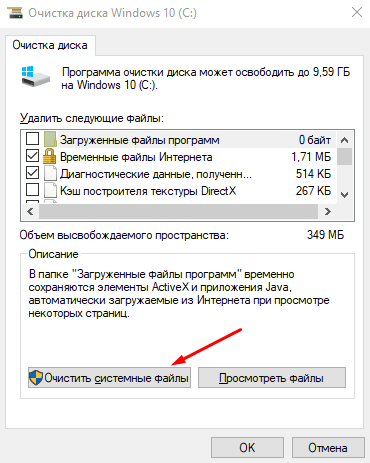
Жму на кнопку «Очистить системные файлы» — только так можно удалить кэшированные миниатюры
В списке элементов теперь появится пункт «Эскизы». Отмечаю его галочкой, затем жму на кнопку ОК для запуска процедуры очистки диска.
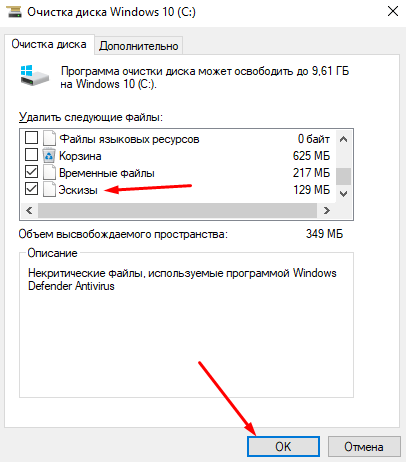
Напротив указанного пункта обязательно должна стоять галочка
Инструмент Thumbnail Database Cleaner
Thumbnail Database Cleaner – отличная сторонняя утилита, предназначенная для удаления файлов Thumbs.db. С ее помощью можно просканировать конкретный диск или конкретную папку, а затем удалить кэшированные миниатюры. Плюс такой программы в том, что она проводит более глубокое сканирование, в сравнении с CCleaner. И к тому же, можно выбирать конкретные файлы, которые необходимо удалить.
Как посмотреть содержимое файла thumbs.db?
В ОС Windows есть возможность просмотра содержимого файла Thumbs.db, правда, только с помощью сторонних программ.
Thumbnail Database Viewer
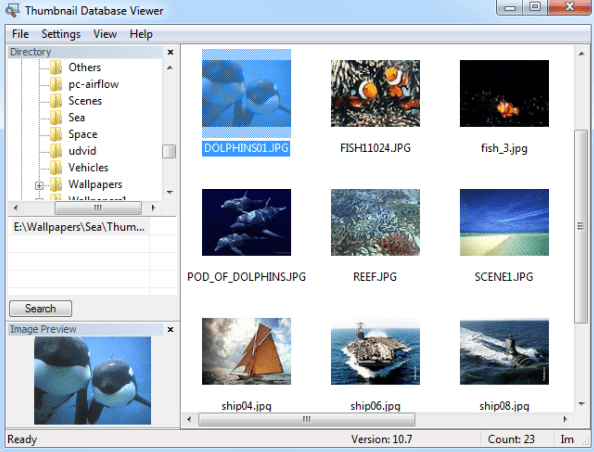
Можно отсканировать папку или раздел для поиска кэшированных эскизов изображений
Из части названия может стать понятно, что разработчик у этой программы и Thumbnail Database Cleaner один и тот же. В нем есть специальная навигационная область, через которую осуществляется выбор конкретной папки или раздела. После этого следует нажать на кнопку «Search» — программа отсканирует указанную директорию и покажет все имеющиеся в ней файлы Thumbs.db. И уже потом, выбрав конкретный файл, можно посмотреть, какие эскизы в нем хранятся.
Thumbcache Viewer
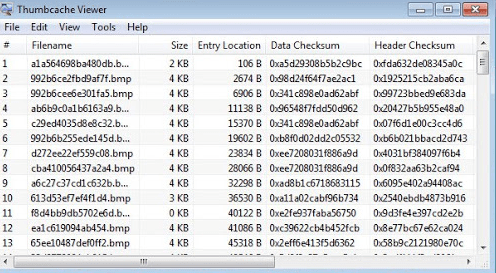
В этой программе поиск по папке не провести – это лишь список изображений, которые хранятся в файле Thumbs.db
А вот тут придется действовать иначе – нужный файл необходимо указать самостоятельно, так как встроенного поиска в программе нет. Для начала надо перейти к меню «File», затем выбрать в нем пункт «Open». Откроется окно для выбора конкретного файла – указываю его и жму на кнопку «Открыть». Уже потом откроется конкретный список хранящихся эскизов.
Как отключить кэширование изображений
Отключение кэширования изображений возможно провести только через редактор локальной групповой политики. Соответственно, данный метод в системе Windows версии Home не сработает, так как там нет ничего подобного. Открыть его легко – жму на комбинацию Win + R, в поле «Открыть» ввожу запрос gpedit.msc и жму на кнопку ОК.
Далее перехожу по следующему пути: Конфигурация пользователя, Административные шаблоны, Компоненты Windows, Проводник (Проводник Windows). Жму дважды левой кнопкой мыши по пункту «Отключить кэширование эскизов в скрытых файлах thumbs.db».
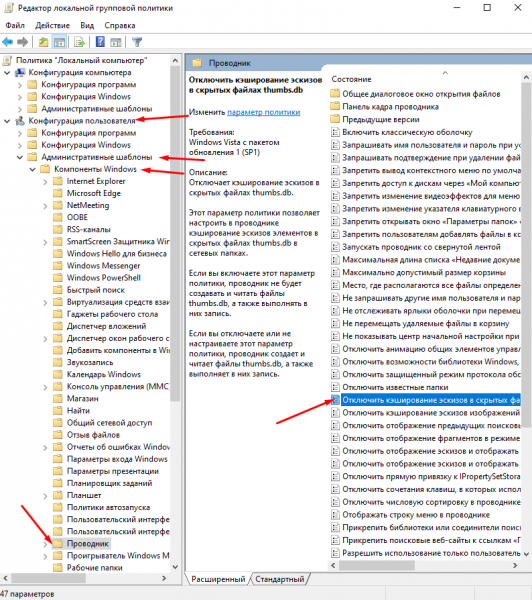
Отключить кэширование изображений можно только с помощью редактора локальной групповой политики
Если значение в данном параметре стоит «Включено», лучше отключить его, выставив в «Не задано» или «Отключено».
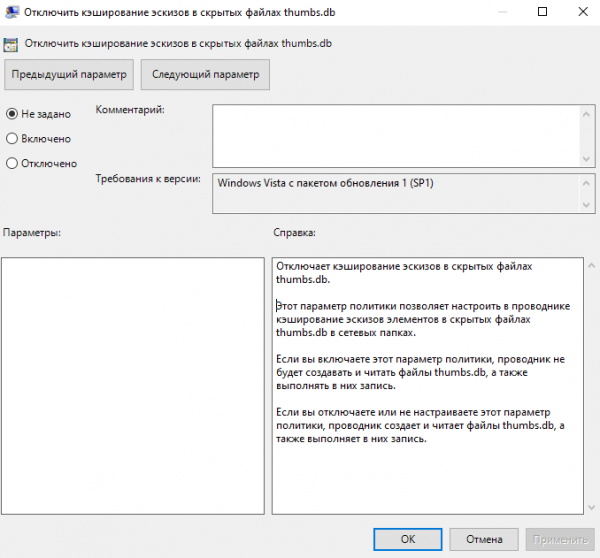
Переключаю значение на «Отключено» или «Не задано», применяю изменения и перезагружаю компьютер
Применяю изменения и выхожу из утилиты, затем перезагружаю компьютер. Теперь в компьютере эскизы изображений в файле Thumbs.db храниться не будут.
Заключение
По сути, кэшированные эскизы изображений не нужны пользователю. Можно даже сказать, что от них один только вред – и места прилично занимают порой, и никакой конфиденциальности. Можно просто удалить их из системы, но потом придется повторять подобную процедуру постоянно. Чтобы исключить подобное, необходимо просто отключить параметр создания кэшированных эскизов через редактор локальной групповой политики.