
Производительность системы Windows 10 снижается по разным причинам. Когда компьютер начинает тормозить, пользователь открывает диспетчер задач и видит, что диск загружен на 100%. Чтобы решить проблему, не обязательно обращаться в службу по компьютерной помощи — пошаговая инструкция поможет опытным пользователям выявить причину сбоя и устранить неполадку самостоятельно.
Нагрузку на винчестер увеличивают как внешние вредоносные программы (например, вирусы или майнеры), так и внутреннее программное обеспечение — «Защитник», увеличенный файл подкачки, драйверы. Потенциально полностью забрать ресурсы локального диска способны следующие основные процессы:
- Windows Modules Installer Worker — загрузка и инсталляция обновлений ОС;
- Узел службы «Локальная система» — большой комплекс процессов, способных временно перегружать диск;
- Antimalware Service Executable — процесс, который относится к «Защитнику Windows».
- Проводник — особенно при копировании либо удалении данных.

Так быть не должно
Заметив, что диск в Windows 10 загружен до предела, целесообразно первым делом перезапустить компьютер. Есть вероятность, что проблема решится сама собой. Если перезагрузка не помогает, переходим к менее очевидным действиям.
Выключаем файл подкачки в Windows 10
Файл подкачки — резерв оперативной памяти. Он задействуется, когда её основной объём уходит на главные задачи, а на дополнительные ресурсов не хватает. Иногда файл подкачки переполняется и уменьшает быстродействие, вместо того чтобы повышать его. Тогда функцию можно отключить. Компания Майкрософт настоятельно рекомендует этого не делать, но в рамках диагностики, когда мы ещё не знаем причину перегрузки диска, имеет смысл рекомендацией пренебречь. Последовательность действий:
- В поисковой строке набираем словосочетание «Настройка представления» и открываем соответствующий раздел панели управления.
- В появившемся окне выбираем вкладку «Дополнительно», а в ней нажимаем «Изменить».
- Убираем галочку и таким образом отключаем опцию «Автоматически выбирать объём файла подкачки», нажимаем ОК.
- Перезагружаем ПК.
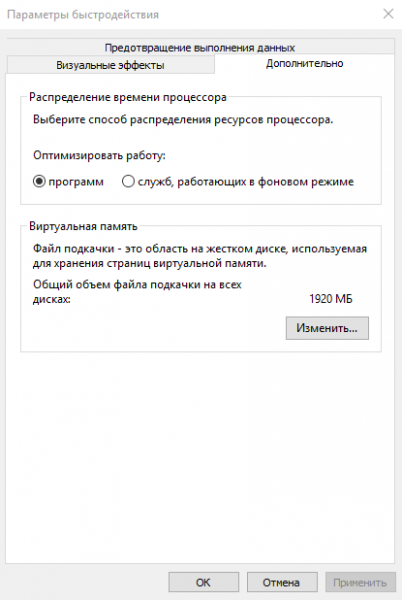
Оптимизируем работу файла подкачки
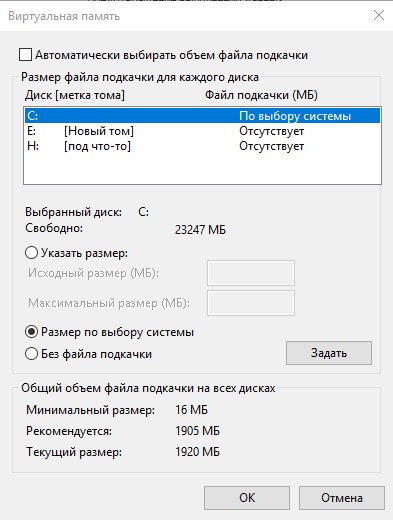
Указываем нужный размер
Отключаем функцию индексирования файлов
Для того чтобы пользователь мог быстро найти на компьютере нужную информацию, в Windows встроена функция индексирования. Система анализирует общие свойства различных данных и помечает схожие файлы. Подобно закладкам в книге, эти пометки позволяют найти нужные группы данных за считанные секунды, тогда как без этой функции процесс растянется на минуты. К сожалению, индексирование сильно нагружает компьютер, в том числе жёсткий диск. Если на ПК установлен старый HDD или поиск используется редко, опцию стоит отключить и тем самым снять лишнюю нагрузку с винчестера. Сделать это несложно:
- Открываем «Этот компьютер», выделяем диск C, щёлкаем по нему ПКМ и в контекстном меню выбираем «Свойства».
- Убираем отметку рядом с опцией «Разрешить индексировать», подтверждаем изменения.
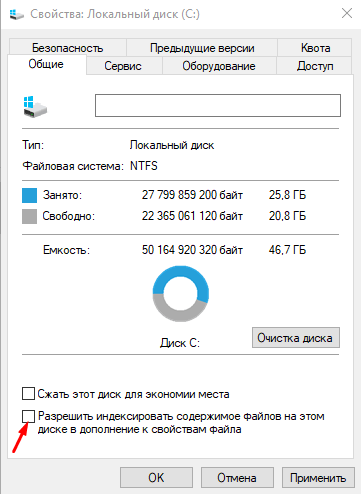
Индексирование лучше выключить
Иногда отмена индексирования длится долго, до часа. Продолжительность процесса напрямую зависит от общего количества данных на диске.
Отключаем Superfetch и Windows Search
Эти две службы всегда активны. Первая, Superfetch, анализирует поведение пользователя и отслеживает, какие программы тот запускает чаще всего. Служба помечает их и в дальнейшем заранее загружает, используя свободную оперативную память, если она есть. Запуск часто открываемых приложений благодаря этому значительно ускоряется, то есть функция небесполезна. Но поскольку сама служба Windows 10 требует ресурсов, она способна перегрузить локальный диск. Что касается Windows Search, то эта служба необходима для быстрого поиска файлов на диске. Функция индексирования, о которой шла речь выше, относится к службе Windows Search. Порой достаточно отключить одну лишь функцию, а иногда имеет смысл деактивировать службу как таковую. Стоит попробовать оба варианта и проверить результат.
Алгоритм действий:
- Сперва нужно остановить службу SysMain в «Диспетчере задач». Нажимаем на сочетание клавиш Ctrl + Shift + Esc, переходим во вкладку «Службы» и находим с списке указанный элемент. Жмем по нему правой кнопкой мыши и выбираем пункт «Остановить».
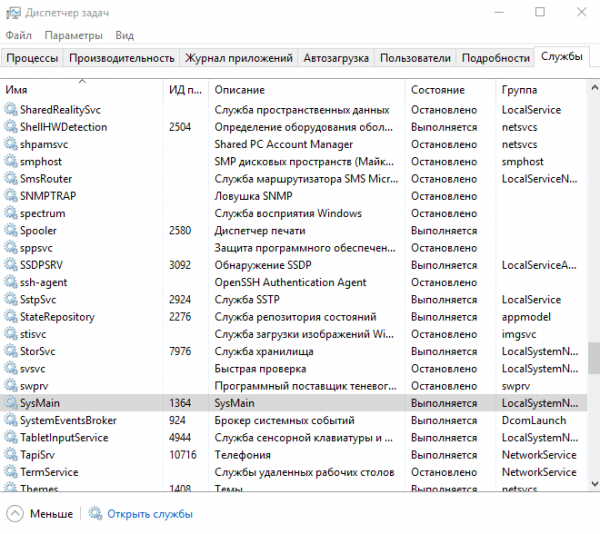
А вот и нужная нам служба
- Нажимаем «Пуск», вводим в поиск «Средства администрирования Windows» и переходим в результат поиска. В нём выбираем пункт «Службы».
- Находим в списке Superfetch (или Sysmain в более поздних обновлениях Windows 10) и двойным щелчком открываем окошко опций. В первой же вкладке («Общее») в графе «Тип запуска» выбираем вариант «Отключена» и подтверждаем изменения.
- В том же списке находим Windows Search и отключаем службу аналогичным образом.
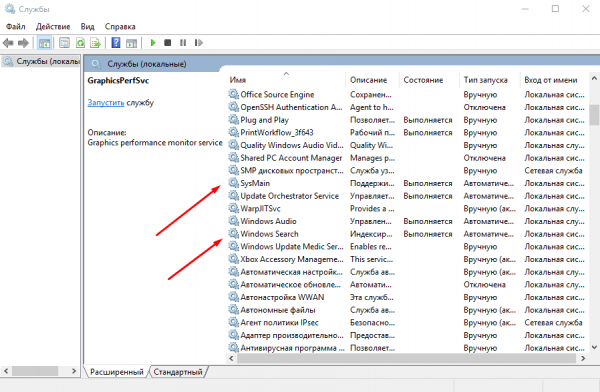
Windows Search тоже лучше отключить
Ищем внешние угрозы и останавливаем антивирус
Вредоносные программы, вирусы и майнеры, которые проникают на компьютер из интернета, нередко становятся причиной избыточной загруженности диска. Специалисты по кибербезопасности рекомендуют проверять систему не реже раза в месяц. Поскольку совершенных антивирусов не существует, проверки одной-единственной программой будет недостаточно. В интернете есть лечащие утилиты, которые желательно запускать после проверки компьютера стандартным антивирусом. Одна из таких утилит — Dr.Web CureIt. Для частных пользователей она бесплатна и доступна для скачивания с сайта производителя. Перед тем, как запустить её, стандартный антивирус необходимо отключить.
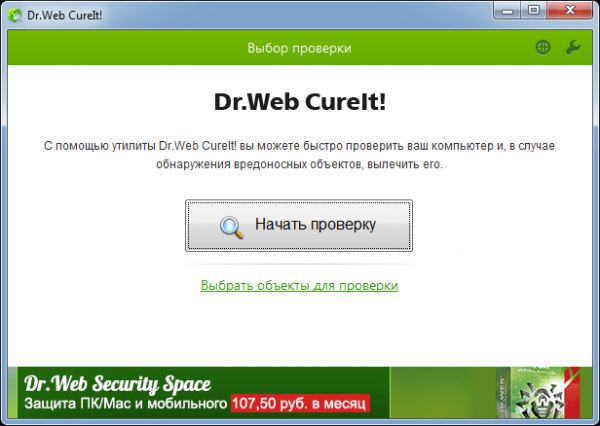
Одно из лучших бесплатных решений для домашнего компьютера
Как ни парадоксально, перегрузить диск способен и сам антивирус. Для проверки программу необходимо временно закрыть и зайти в диспетчер задач в Windows 10 (комбинация клавиш — Ctrl+Shift+Esc), чтобы посмотреть, сохранилась ли проблема. Если нет, старый антивирус придётся удалить и заменить его другим.
Обновляем драйвер AHCI
AHCI — режим, который ускоряет обращение локального накопителя к данным и увеличивает общее быстродействие системы. Если драйвер этого механизма по тем или иным причинам своевременно автоматически не обновился, AHCI начинает работать некорректно и может повысить нагрузку на диск. Поэтому целесообразно обновить драйвер вручную. Как это сделать:
- Находим на рабочем столе значок «Этот компьютер», щёлкаем по нему ПКМ и выбираем «Диспетчер устройств» в контекстном меню.
- Находим в списке пункт «Контроллеры» и выбираем устройство, в названии которого содержится аббревиатура AHCI. Щёлкаем ПКМ и нажимаем «Обновить драйвер», а затем — «Автоматический поиск и установка драйвера».
- Если на компьютере установлена последняя версия, система сообщит об этом. Если же новый драйвер удастся найти, он установится, после чего нужно будет перезагрузить ПК.
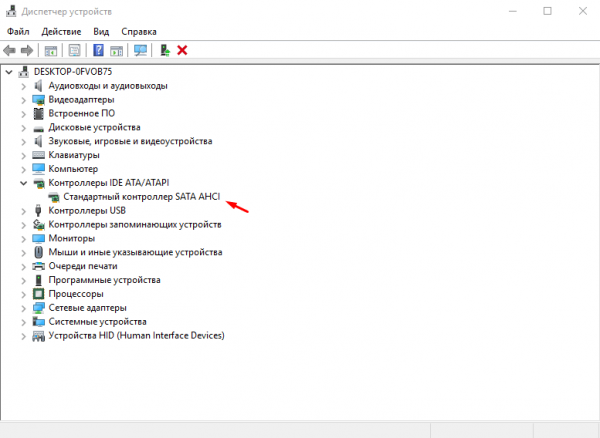
Нужный нам контроллер
Исправляем ошибки диска
Усилить нагрузку на диск в Windows 10 также способны повреждённые файлы или «битые» секторы. Проверить носитель на наличие ошибок проще всего с помощью программы Check Disk — встроенной утилиты Windows. Запускается она так:
- Нажимаем «Пуск» и находим папку «Служебные». Внутри находим значок с названием «Командная строка», щёлкаем по нему ПКМ, выбираем «Дополнительно», а затем — «Запуск от имени администратора».
- Откроется терминал, в котором набираем команду chkdsk c: /F /R, после чего запускаем проверку клавишей Enter.
- Тестирование начнётся не сразу, а лишь при следующей загрузке системы. Нужно быть готовыми к тому, что процедура займёт много времени — несколько часов.
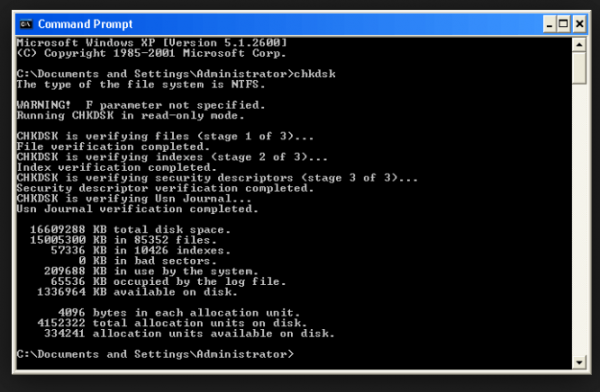
Куда мы без консоли
Выполняем дефрагментацию
Фрагментация — метод записи информации на жесткий диск в ОС Windows. Заключается он в том, что если файл целиком не вмещается в ячейку памяти, система дробит его и разносит по нескольким секторам. В результате обращение к такому файлу замедляется, диску требуется для этого больше ресурсов. Дефрагментация — это процесс, при котором «разбитые» файлы «склеиваются» и упорядочиваются. Эту процедуру необходимо выполнять регулярно наряду с проверкой на вирусы, даже если диск работает нормально. Последовательность действий:
- Нажимаем «Пуск», выбираем «Средства администрирования», затем — «Оптимизация дисков».
- Запускается мастер дефрагментации. Видим список разделов локального диска. Последовательно выбираем каждый раздел и нажимаем кнопку «Оптимизировать». Процесс займёт довольно много времени, но общая производительность в результате увеличится, а нагрузка на диск уменьшится. См. также: всё о дефрагментации диска на Windows 10.
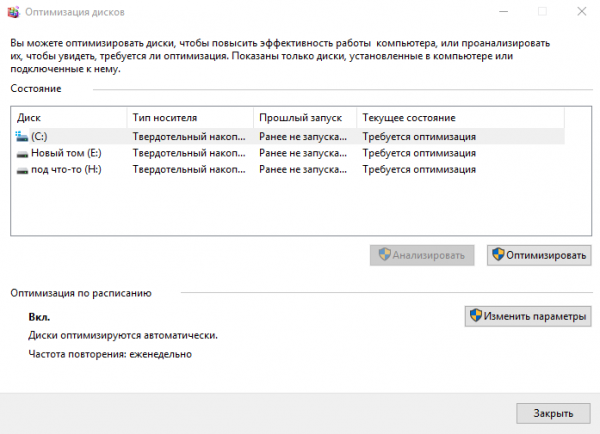
Оптимизируем, а потом дефрагментируем
Корректируем настройки Google Chrome
Иногда к перегрузке диска приводят неправильные настройки этого популярного веб-обозревателя. Если на компьютере установлен Google Chrome, делаем следующее:
- Заходим в меню браузера (иконка в виде трёх точек в правом верхнем углу) и нажимаем «Настройки».
- Выбираем «Дополнительные»;
- Отключаем опцию «Использовать подсказки для ускорения загрузки страниц».
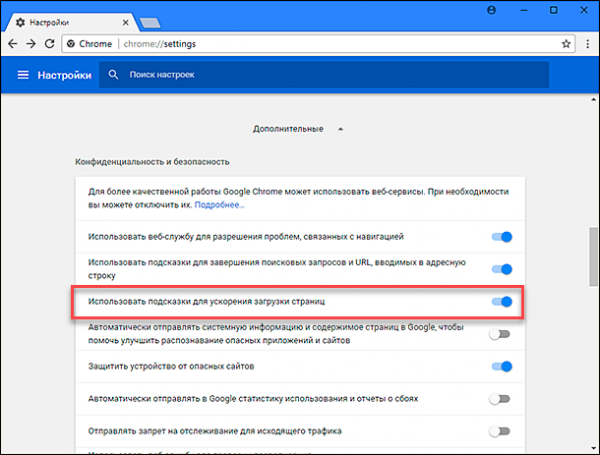
Это лучше отключить
Устанавливаем режим высокой производительности
Иногда помогает увеличение общей производительности ОС за счёт изменения режима питания. Нажимаем Win+X, переходим в раздел «Управления Электропитанием», затем жмем на «Дополнительные параметры питания» и в нём выбираем вариант «Высокая производительность». Система начнёт работать быстрее, и нагрузка на жёсткий диск уменьшится. Однако следует учитывать, что в этом режиме стационарный компьютер будет потреблять больше электроэнергии, а батарея ноутбука быстрее разряжаться.
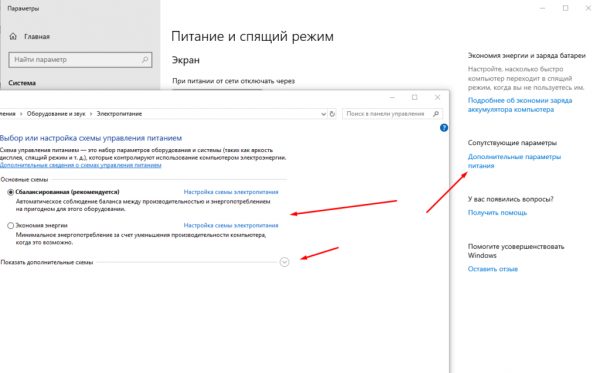
В дополнительных схемах спрятан режим высокой производительности
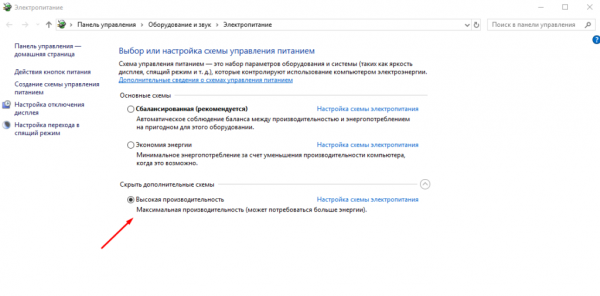
Выбираем его!
Другие способы
Есть еще несколько способов, которые могут помочь устранить загруженность диска на 100 процентов. Можно настроить загрузку обновлений Windows на ручной режим. Для этого вновь открываем «Пуск», переходим к «Средствам администрирования Windows» и выбираем «Службы». Находим в списке пункт «Центр обновления Windows», открываем свойства двойным нажатием по нему левой кнопкой мыши, затем переводим тип запуска на «Вручную» и применяем изменения.
Теперь покопаемся в настройках конфиденциальности. Перейти к ним можно, нажав на комбинацию Win + I и открыв категорию «Конфиденциальность». Тут мы проходимся по всем вкладкам и отключаем доступ приложений к ненужным функциям. А в разделе «Диагностика и отзывы» в меню «Диагностические данные» устанавливаем значение «Основные». Дело в том, что компания собирает информацию о работе системы, и при отправке базовых данных загруженность диска не столь значительна.
Если не помогло, рекомендуем остановить Windows Performance Recorder (WPR). Это регистратор производительности системы, своеобразная телеметрия. Сначала открываем «Командную строку» — жмем на «Пуск», переходим в папку «Служебные» и находим нужный элемент. Кликаем по нему ПКМ и выбираем пункт «Запуск от имени администратора». В новом окне вписываем значение WPR –cancel и нажимаем на кнопку Enter для активации запроса. См. также «Как отключить телеметрию Windows 10».
Может помочь также отвязка OneDrive, совершается она через раздел «Учетная запись» в «Параметрах». Бывает и такое, что причиной чрезмерной загруженности диска является Skype. В таком случае необходимо открыть расположение исполняемого файла skype.exe, обычно ссылка выглядит так: C:Program Files (x86)SkypePhone. Жмем ПКМ по иконке приложения и открываем свойства. Переходим ко вкладке «Безопасность» и нажимаем на «Изменить». Выбираем «ВСЕ ПАКЕТЫ ПРИЛОЖЕНИЙ» в разделе «Группы и пользователи» и устанавливаем галочку напротив пункта «Запись»/«Разрешить».
Если ни один из предложенных способов не помог решить проблему, велика вероятность, что не в порядке физический диск. Его необходимо протестировать. Если проверка выявит серьёзные электромеханические повреждения, носитель, вероятно, придётся заменить. Если же выяснится, что неисправен кабель SATA или разъём для него, устройство удастся отремонтировать в специализированном центре.
Что помогло?
- Выключаем файл подкачки в Windows 10
- Отключаем функцию индексирования файлов
- Отключаем Superfetch и Windows Search
- Ищем внешние угрозы и останавливаем антивирус
- Обновляем драйвер AHCI
- Исправляем ошибки диска
- Выполняем дефрагментацию
- Корректируем настройки Google Chrome
- Устанавливаем режим высокой производительности
- Другое
Просмотреть результаты

Загрузка …
