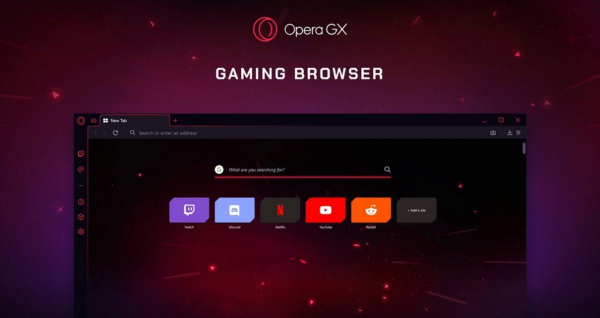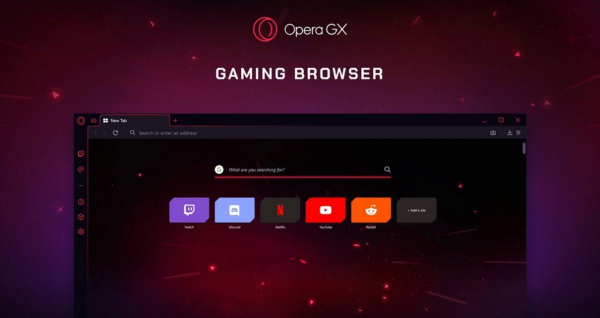
Проблемы с запуском Opera GX могут быть вызваны как единичным сбоем, так и системной ошибкой. В зависимости от причины отличается порядок восстановления работоспособности браузера. Мы разобрали основные способы решения распространённых проблем, из-за которых обозреватель не работает.
Проверка совместимости
Opera GX предъявляет к компьютерам определённые технические требования. Если они не выполняются, то разработчики не гарантируют стабильную работу браузера.
Технические требования для Opera GX
- Windows 7 и старше.
- Процессор Intel Pentium 4 / AMD Athlon 64 или старше с поддержкой SSE2.
- Оперативная память от 512 Мб.
Аналогичные требования на Ubuntu, только в качестве операционной системы должна быть версия 64-bit Ubuntu 16.04 или более новая. На Mac требуется OS X El Capitan 10.11 или более поздняя версия. Требования очень демократичные, но их соблюдение является обязательным для нормальной работы браузера. Если на компьютере, например, стоит Windows XP, то использовать Opera GX не получится. В таком случае придется загружать старую версию браузера Opera, без дополнений для геймеров.
Диагностика запущенных процессов
Даже если изначально мощности «железа» хватает для запуска браузера, проблемы могут возникнуть из-за возросшей нагрузки. В таком случае открываться перестанет не только Opera, но и другие программы, потребляющие значительное количество системных ресурсов.
Чтобы проверить нагрузку на систему:
- Нажимаем сочетание клавиш Ctrl+Shift+Esc.
- Переходим на вкладку «Производительность» и оцениваем состояние системы.
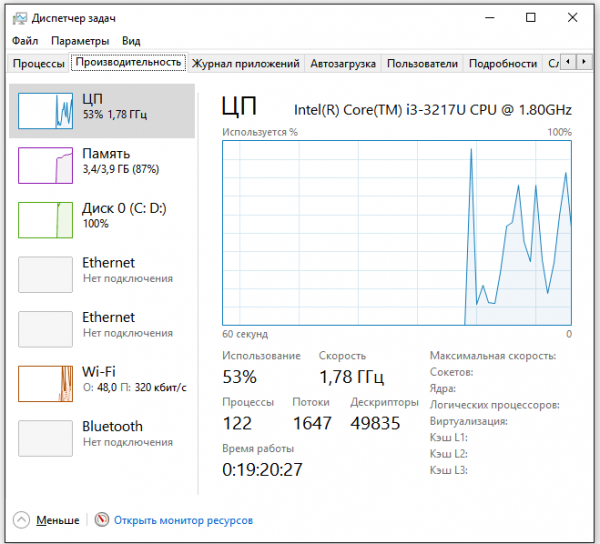
Смотрим, не перегружена ли система
- Если компьютер тратит слишком много ресурсов, то новые программы не будут открываться. Возвращаемся на вкладку «Процессы» и смотрим, кто создаёт самую большую нагрузку.
- Выделяем процесс, который потребляет много ресурсов, и нажимаем «Завершить».
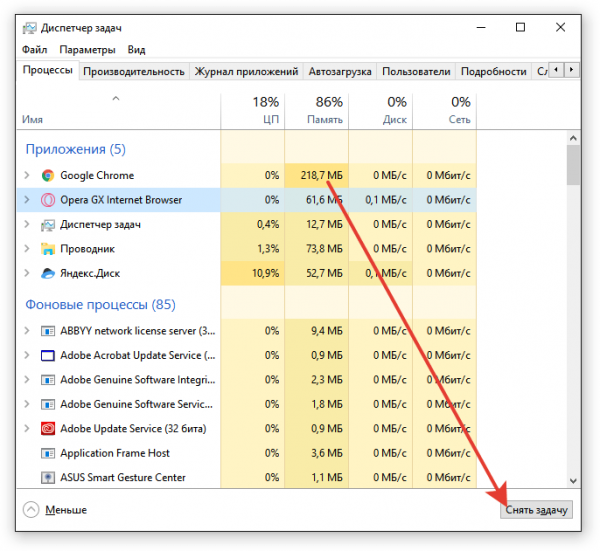
Завершаем процесс, который создаёт нагрузку
Внимательно смотрим, какие процессы запущены прямо сейчас. Если в списке есть opera.exe, но браузер не запущен, то необходимо «убить» этот процесс — выделяем его и нажимаем «Завершить». Это распространённая ошибка: при первом запуске программа не открывается, а остаётся в фоновом режиме. Когда же пользователь пытается запустить её второй раз, уже ничего не происходит.
После завершения процесса снова открываем Opera GX. На этот раз система должна справиться с нагрузкой.
Решение проблемы с ярлыком
Если браузер не открывается при двойном клике по ярлыку, который находится на рабочем столе, то, возможно, иконка повреждена. Например, в ней может быть указан не тот путь, по которому находится лаунчер браузера. Такое бывает, если вы переместили папку с установленной Opera или изменили букву диска, на которой хранятся файлы обозревателя.
- Удаляем старый ярлык.
- Открываем каталог, в котором хранятся файлы установленной Opera GX. Обычно он находится по пути C:UsersПользовательAppDataLocalProgramsOpera GX.
- Находим исполняемый файл launcher.exe.
- Кликаем по нему правой кнопкой мыши и выбираем опцию «Отправить» — «На рабочий стол (Создать ярлык)».
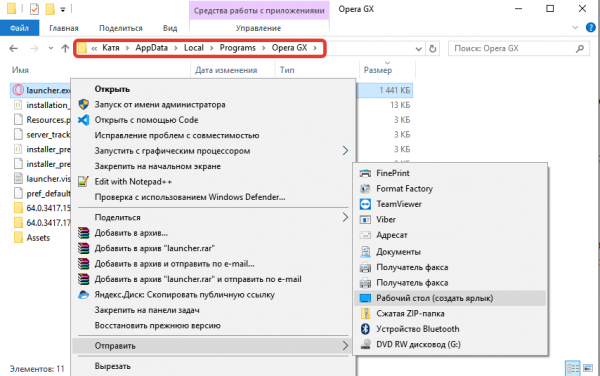
Создаём новый ярлык Opera GX
Переносить сам файл нельзя, он нужен в папке Opera. Вы можете создать сколько угодно ярлыков и разместить их в удобном месте: на рабочем столе, на панели задач, в других папках.
Переустановка браузера
Если указанные выше способы не устраняют проблемы при запуске обозревателя, то остаётся единственный вариант — удаление и повторная установка Opera GX. Мы не хотим потерять сохранённые пароли и другие данные, поэтому перед деинсталляцией включим синхронизацию.
- Открываем меню Opera GX.
- Нажимаем на пункт «Синхронизация».
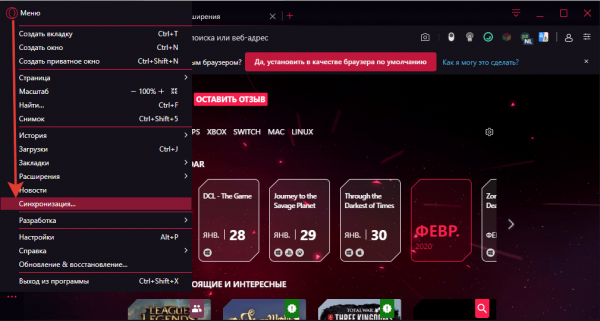
Регистрируемся в Opera GX
- Кликаем по ссылке «Создать учётную запись».
- Указываем почтовый ящик и пароль.
- Нажимаем «Создать учётную запись».
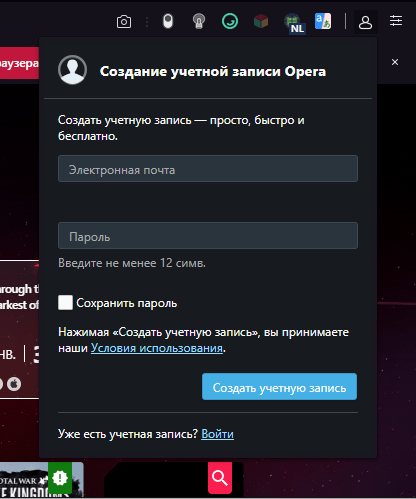
Включаем синхронизацию через учетную запись
Синхронизация будет включена по умолчанию. Мы можем зайти в её параметры и настроить, какие данные необходимо сохранять. Изначально выбрана вся информация, которая есть в браузере.
Следующий шаг — удаление браузера.
- Открываем «Параметры».
- Переходим в раздел «Приложения».
- В списке программ выбираем Opera и нажимаем «Удалить».
- Подтверждаем удаление пользовательских данных и нажимаем «Удалить» в окне мастера деинсталляции.
Мы удаляем пользовательские данные, потому что ранее синхронизировали их. Можно не настраивать синхронизацию. Но тогда не стоит удалять пользовательские данные. Они сохранятся на жёстком диске, а после повторной установки браузер их автоматически подтянет.
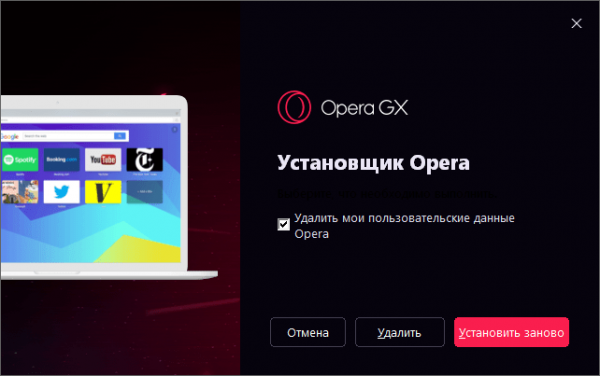
Если включена синхронизация, можно удалять пользовательские данные
После удаления рекомендуем очистить систему от временных файлов и исправить ошибки в реестре. Сделать это можно с помощью бесплатной утилиты CCleaner. У неё есть два нужных нам режима:
- Очистка — удаляются все файлы, которые не приносят пользу и не нужны установленным программам.
- Исправление ошибок в реестре — удаляются лишние записи в реестре и устраняются другие мелкие сбои.
После деинсталляции скачиваем файл с официального сайта Opera. Рекомендуем не менять каталог для установки. Пусть браузер отправляется в тот же каталог, в котором он был ранее. Это актуально, если вы не синхронизировали данные, а просто сохранили их на компьютере при деинсталляции программы.
Если данные были синхронизированы, то после установки открываем Opera, переходим в раздел «Синхронизация» и авторизуемся в учётной записи, которую мы создали перед удалением браузера. Вся информация будет восстановлена.