
Рассказываем о довольно распространенной проблеме, когда Mac не видит жесткий диск и никоем образом не дает вытащить из него файлы или наоборот загрузить. Выясняем, из-за чего возникает такая проблема и как с ней можно бороться.
Почему Мак не распознает внешний жесткий диск?
Иногда внешние жесткие диски не отображаются в системе в связи с техническим проблемами, но иногда причиной проблемы становятся некорректные настройки системы или даже использование неподходящих накопителей.
Рассмотрим основные причины, из-за которых MacBook не видит жесткий диск (других компьютеров Apple это тоже касается):
- Возможно, попросту поврежден кабель. Они часто перетираются и соединение с внешний ЖД прерывается. В этом случае не виновата ни macOS, ни ваш накопитель.
- Бывает так, что кабель не дает достаточно мощности. Некоторые USB-провода старого поколения не могут обеспечить современные диски достаточным количеством энергии. Они даже не включаются.
- Сам диск, конечно, тоже может быть поврежден, как и другие аппаратные составляющие (поговорим об этом ниже). .
- Иногда и диск, и ОС в порядке, но существует проблема несовместимости файловых систем.
Это только часть потенциальных проблем, из-за которых в macOS может не отображаться внешний жесткий диск. Далее разберем подробнее и их, и другие причины.
Что делать, если внешний жесткий диск не отображается в системе?
Базовые решения
Пройдемся по базовым пунктам, чтобы сразу отсечь человеческий фактор и трудно разрешаемые аппаратные проблемы:
- Проверяем подключение. Действительно ли кабель функционирует и дает достаточно энергии. Работает ли USB-порт вообще (вставляем туда флешку, например, или любое другое устройство).
- Если диск работает только при подключению к внешнему источнику питания, то сначала надо поменять этот источник питания и попробовать снова.
- Попробуйте подключить диск в другой порт. Возможно, из-за какой-то программной ошибки один из них не хочет считывать данные с внешнего диска.
- Попробуйте подключить диск к другому компьютеру. Желательно с Windows 10 на борту. Возможно, используемая файловая система поддерживается только в Windows и macOS о ней не знает.
- Ну и перезагрузить свой Мак не забудьте. Это универсальное решение проблем. Помимо этого я советую еще и параметры SMC сбросить. Для этого надо одновременно нажать и держать клавиши Shift + Alt + Cmd + Power пока компьютер выключен. Держать так секунд 10, а потом снова включить устройство. Это сбросит большую часть аппаратных настроек.
Далее поговорим о более специфичных методах решения проблемы.
Меняем настройки в Finder
Часто проблема кроется в некорректно выставленных параметрах файлового менеджера Finder. Просто не хватает одной галочки, отвечающей за отображение внешних дисков на рабочем столе. Чтобы это исправить:
- Открываем окно Finder любым удобным способом (можно кликнуть по иконке в Dock или просто нажать клавиши Cmd + N на пустом рабочем столе).
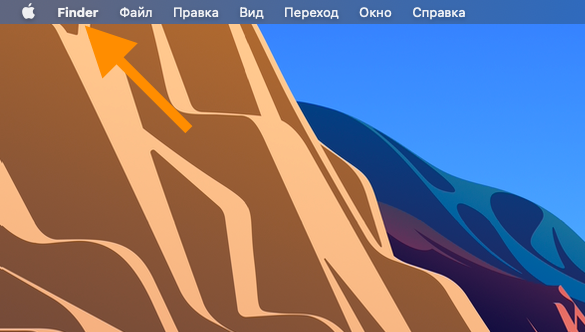
- Затем нажимаем на кнопку Finder в панели управления.
- В появившемся контекстном меню выбираем пункт «Настройки».
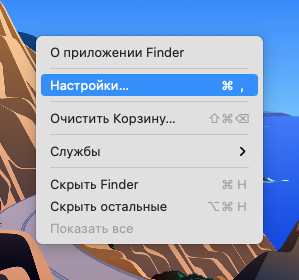
- Переходим во вкладку «Основные».
- Ставим галочку напротив пункта «Жесткие диски».
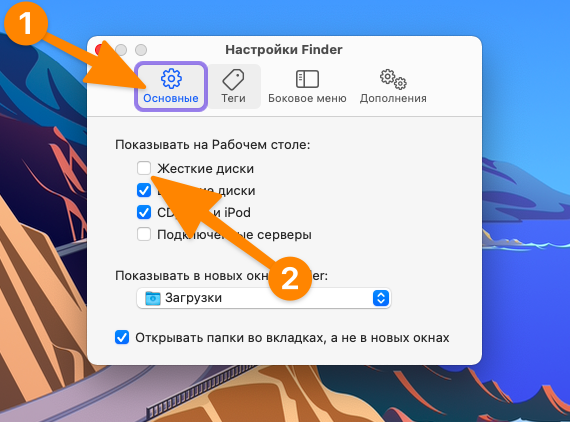
Это самое простое, что можно сделать. По умолчанию внешние жесткие диски не появляются на рабочем столе и это многих ставит в затруднительное положение. Если же изменение настроек не помогло, переходим к следующему шагу.
Подключаем внешний жесткий диск вручную
Теперь будет знакомиться с дисковой утилитой macOS. Это основной инструмент, который используют более опытные пользователи, если у них возникают какие-то сложности при работе с жесткими дисками (причем не только внешними).
Одна из ее функций — ручное подключение диска, который почему-то не захотел монтироваться в систему автоматически. Это можно сделать двумя способами: через графический интерфейс и через CLI-утилиту. Рассмотрим оба способа.
Используем графическую утилиту
- Находим в списке программ «Дисковую утилиту» и запускаем ее.
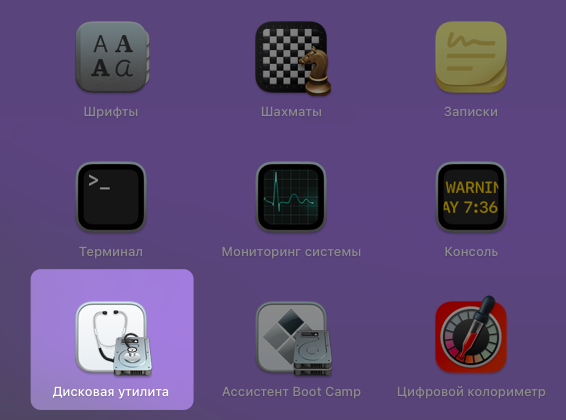
- В открывшемся окне находим диск, который не удается открыть и кликаем по его названию.
- Затем нажимаем на кнопку «Подключить».
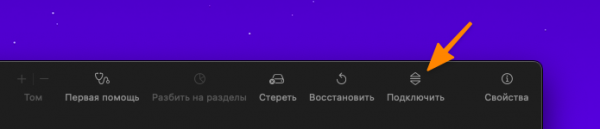
После этого диск должен появиться в приложении Finder или на рабочем столе.
Используем терминал
- Запускаем командную строку.
- Вводим команду diskutil list, чтобы вывести на экран все доступные диски.
- Потом вводим diskutil mount [название диска].
После этого диск должен отобразиться в приложении Finder или на рабочем столе.
Запускаем функцию «Первая помощь»
В той же «Дисковой утилите» есть опция, запускающая автоматическую проверку диска на возможные повреждения и программные сбои. Главное преимущество этой функции — она работает без вмешательства пользователя и не требует вообще никаких навыков или знаний. Не придется анализировать ошибки или делать еще что-то в таком духе.
Чтобы воспользоваться первой помощью:
- Находим в списке программ «Дисковую утилиту» и запускаем ее.
- В открывшемся окне находим диск, который не удается открыть и кликаем по его названию.
- Затем нажимаем на кнопку «Первая помощь» в панели управления.
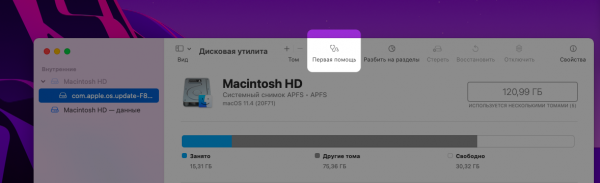
Утилита еще раз спросит разрешение на проверку диска, а потом перейдет непосредственно к процессу проверки. Он не должен занять много времени, а по итогу внешний накопитель либо отобразится в Finder, либо так и останется недоступен. Тогда придется переходить к иным мерам.
Исправляем ошибки в настройке системных привилегий
Здесь все несколько сложнее. Придется как минимум воспользоваться сторонней программой. Суть в том, что по умолчанию система выставляет определенные привилегии на отображение и работу с внешними накопителями. Это делается в угоду безопасности, конечно же. Но и эта процедура иногда заканчивается ошибками. Причем настолько серьезными, что USB-жесткие диски попросту становятся недоступны для использования.
Чтобы это исправить можно сделать следующее:
- Скачиваем программу CleanMyMac X (она прошла нотаризацию у Apple и абсолютно безопасна для вашего компьютера).
- Запускаем Clean My Mac X.
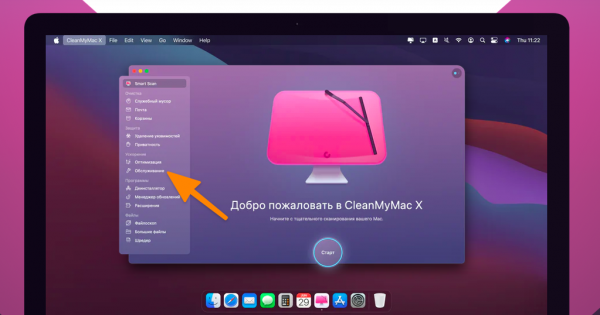
- Переходим во вкладку «Обслуживание».
- Ставим галочку напротив пункта «Исправление прав доступа».
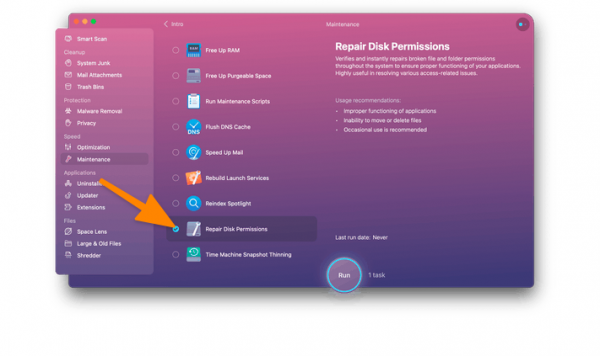
- Затем запускаем процесс исправления.
CleanMyMac X — платная программа, но разово провести процедуру чистки или исправления можно и в демо-версии. За повторное использование придется платить. Но программа действительно стоит своих денег. Помогает избежать массы проблем за счет регулярной чистки Мака от мусора и обслуживания всех компонентов системы.
Удаляем приложения, мешающие подключению внешнего жесткого диска
Речь идет о потенциальных помехах, которые возникли неожиданно и могут быть связаны со сторонними программами. Как давно у вас начались проблемы с подключением жесткого диска? Может, это стало происходить после установки какого-либо приложения? Если так, то можно удалить недавно установленные программы и проверить, не они ли пагубно влияют на работу ОС.
Чтобы это сделать:
- Открываем программу Finder.
- Переходим в директорию «Программы».
- Ищем приложение, которое надо удалить, кликаем по нему правой кнопкой мыши и выбираем пункт «Переместить в Корзину».
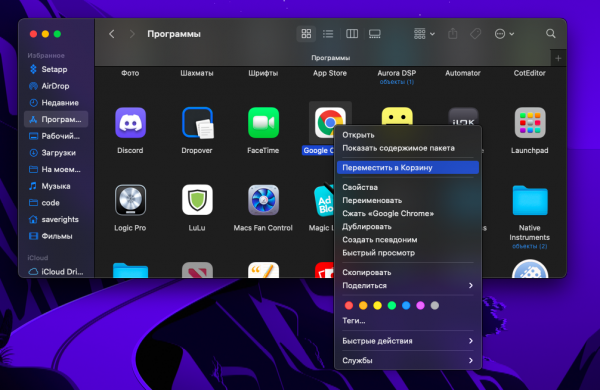
Но у такого метода удаления приложений есть существенный недостаток. Он оставляет на жестком диске устройства кучу дополнительных утилит и временных файлов. Их можно отыскать и стереть вручную. Можно воспользоваться сторонней утилитой. Та же CleanMyMac X подойдет. В ней есть графа «Деинсталлятор», отвечающая за полное удаление программы из macOS.
Как заставить macOS отображать внешние жесткие диски с неподдерживаемыми по умолчанию файловыми системами
Иногда причина проблем с подключением внешнего ЖД кроется в неподходящей файловой системе. Это распространенная проблема, связанная с тем, что macOS не поддерживает ФС Microsoft. Поэтому если диск отформатирован в NTFS, то система Apple может вовсе не увидеть его. И тут два варианта развития событий.
- Либо вы ищите компьютер с Windows, подключаете к нему диск и форматируете в формат, который «читается» в macOS.
- Либо вы устанавливаете стороннюю утилиту в духе iBoysoft NTFS for Mac. Она позволяет открывать и полноценно работать с NTFS-форматированными дисками, используя встроенные инструменты macOS.
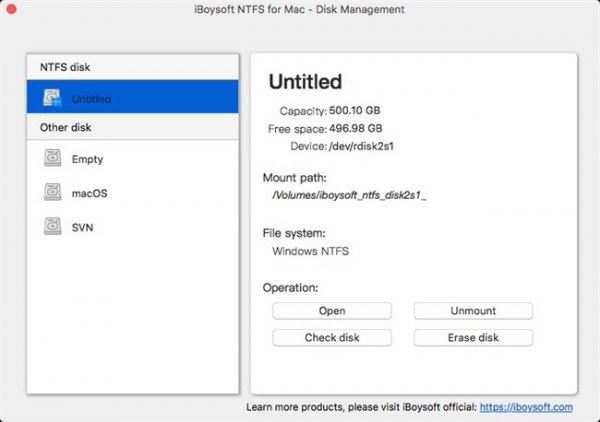
С файловыми системами Ext2/Ext3 все несколько сложнее. Придется воспользоваться командной строкой.
- Устанавливаем утилиты Fuse и модуль fuse-ext2.
- Пишем в командную строку default write com.apple.DiskUtility DUDebugMenuEnabled 1, чтобы активировать меню отладки в «Дисковой утилите».
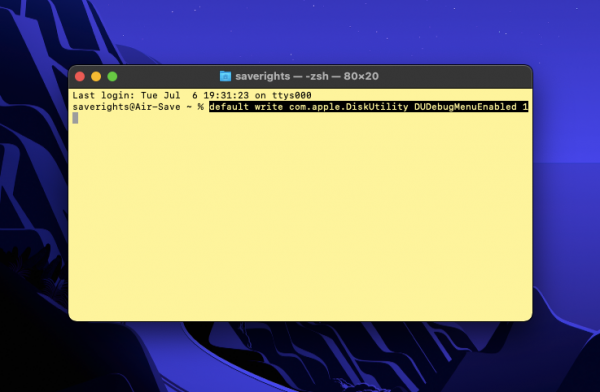
- Подключаем внешний жесткий диск и ищем его через «Дисковую утилиту» командой diskutil ls (в нашем случае он будет называться /dev/disk).
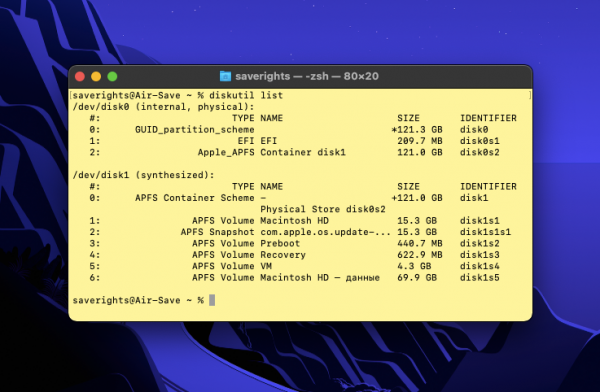
- Создаем на основном диске (куда установлена система) директорию с любым названием (в нашем случае будет mount).
- Затем подключаем его повторно с помощью команды fuse-ext2 /dev/disk /Volumes/mount.
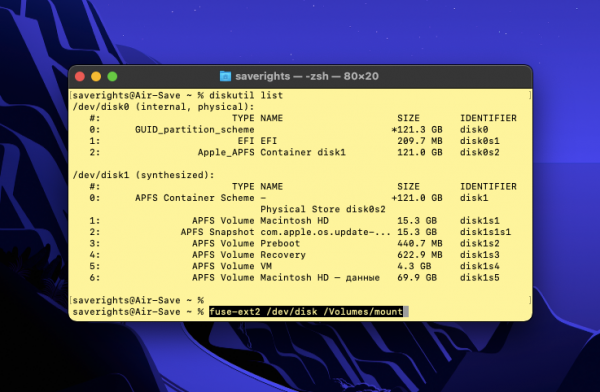
Обратите внимание на то, что названия диска и точки подключения в системе прописаны в команду. Вам нужно повторить эту же команду, но названия прописать собственные.
Как восстановить данные с поврежденного диска?
Если вам все-таки пришлось по итогу форматировать диск (если он вышел из строя, например). То, возможно, у вас еще есть шанс восстановить данные, которые были с него «стерты». Можно попробовать скачать утилиту DiskDrill и запустить в ней процесс восстановления данных. Она попытается восстановить еще окончательно не стертые файлы.
Вместо заключения
На этом все. Надеемся, что один из описанных методов вам поможет и диск заработает, как положено. Если знаете о других способах исправления проблемы, расскажите о них в комментариях. И задавайте дополнительные вопросы, если они все-таки возникнут.
