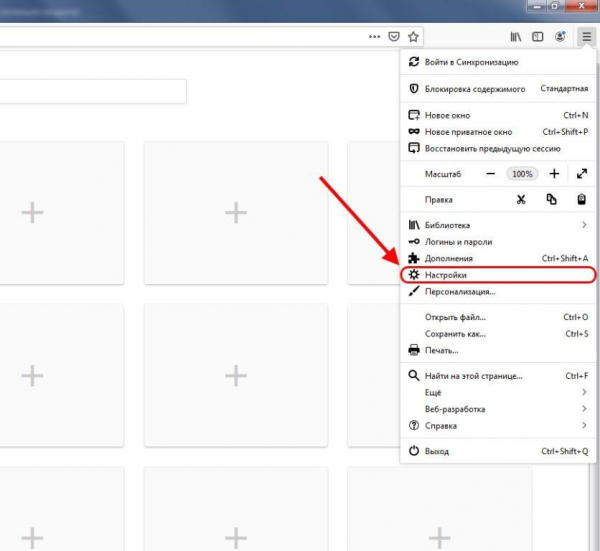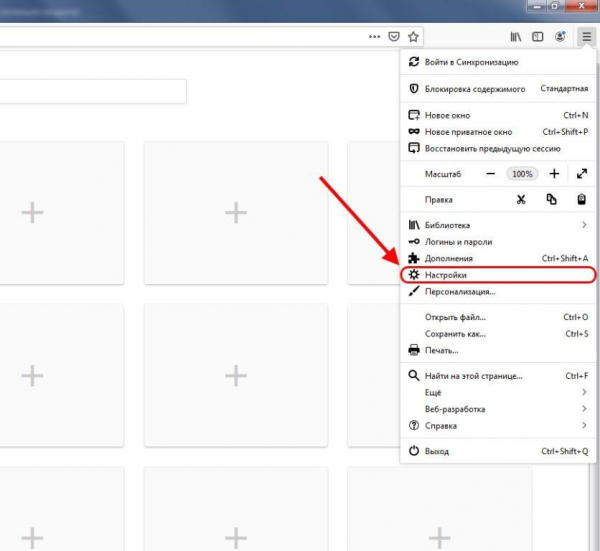
Современные веб-обозреватели устроены таким образом, что вся информация, полученная из Сети, хранится на локальном диске пользователя. Делается это для того, чтобы не загружать одни и те же файлы при каждом запросе, то есть для экономии трафика, а также ускорения браузера.
В то же время кэш браузера может занимать значительную часть памяти компьютера. Поэтому многие пользователи ищут способы очистки кэша браузера. Как раз об этом мы сегодня и поговорим, а в частности рассмотрим все методы очистки кэша в Mozilla Firefox.
Очистку кэша в любом веб-обозревателе можно произвести при помощи стороннего софта или настроек самого браузера. Сделать это можно очень просто, давайте рассмотрим на примерах.
Ручная очистка кэша в Mozilla Firefox
- Запускаем браузер Mozilla Firefox и нажимаем на иконку в виде трех параллельных линий. Далее переходим в раздел «Настройки».
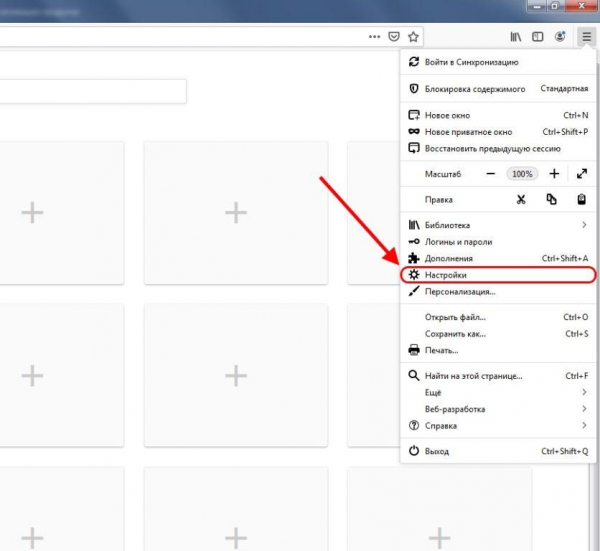
Открываем настройки
- Открываем раздел «Приватность и защита» и находим там небольшой блок под названием «Куки и данные сайтов». Затем нажимаем на кнопку «Удалить данные…».
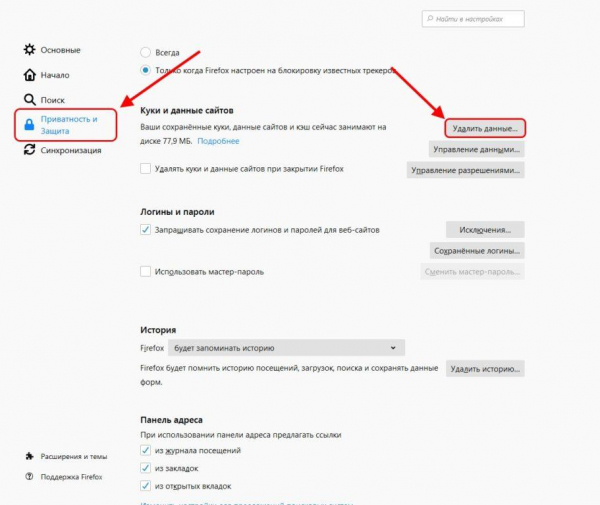
В блоке «Куки и данные сайтов» можно посмотреть сколько места занимает кэш браузер
- Отмечаем галочку на пункте «Кэшированное веб-содержимое» и нажимаем на кнопку «Удалить».
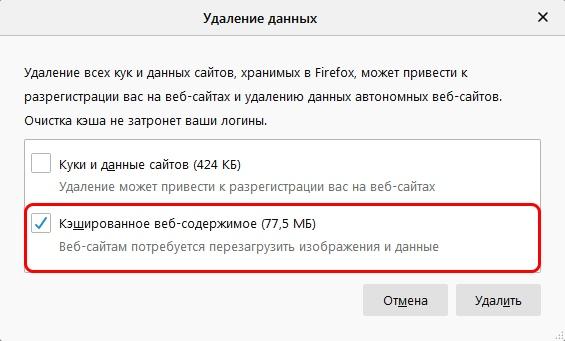
Отмечаем указанный пункт и жмем на кнопку «Удалить»
Если вам показалось, что способ слишком долгий, то вы абсолютно правы. Но в Mozilla Firefox предусмотрена и автоматическая очистка кэша. Как ее включить рассмотрим далее.
Автоматическая очистка кэша в Mozilla Firefox
Для автоматического удаления кэш-содержимого браузера открываем уже известное нам меню «Настройки» и переходим в раздел «Приватность и защита». Далее пролистываем немного вниз и находим пункт «История». В нем нажимаем на строку «Firefox» и выбираем «Будет использовать ваши настройки хранения истории».
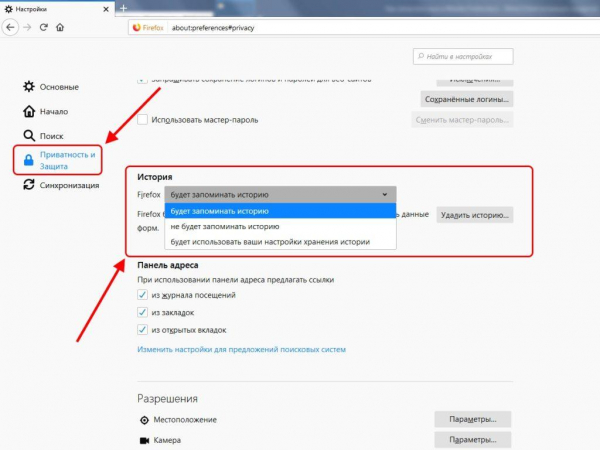
Выбираем пункт «будет использовать ваши настройки хранения истории»
Спускаемся немного ниже и ставим галочку напротив пункта «Удалять историю при закрытии Firefox». После нажимаем на кнопку «Параметры…», расположенную справа.
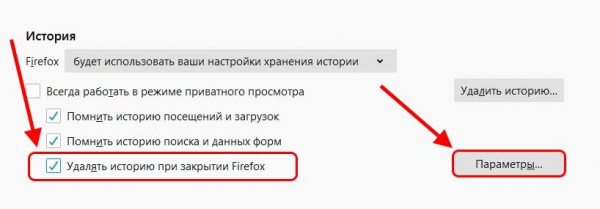
Открываем параметры историй браузера
В настройках истории убираем галочки со всех пунктов, кроме кэша, и нажимаем «ОК».
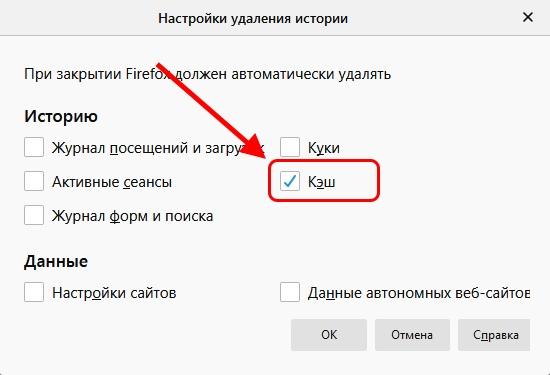
После каждого закрытия браузера кэш будет автоматически очищаться
Программы для очистки кэша
При помощи вышерассмотренных методов вы можете удалять кэш браузера. Помимо этих настроек есть еще некоторые приложения, позволяющие также очищать кэш в автоматическом и ручном режимах. Ниже приведены некоторые из них.
CCleaner
Очень простая утилита CCleaner, которая очень популярна среди пользователей как компьютера, так и телефона. Она позволяет очищать не только кэш браузера, но и различный мусор, хранящийся на ПК. Кроме того, при помощи нее удобно работать с автозагрузкой компьютера и реестром.
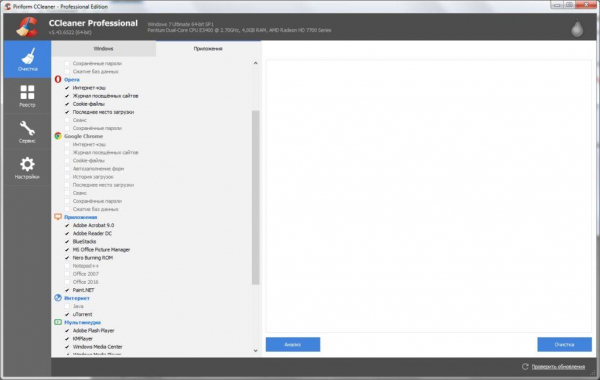
CCleaner занимает лидирующие места среди программ по оптимизации и очистке системы
Clean Master
Вторая по значимости программа, которую устанавливают на компьютер – Clean Master. По сравнению с CCleaner функционал немного ограничен, но он позволяет автоматически очищать кэш браузера. Просто отметьте свой браузер в настройках, и программа будет его очищать каждый день или каждую неделю.
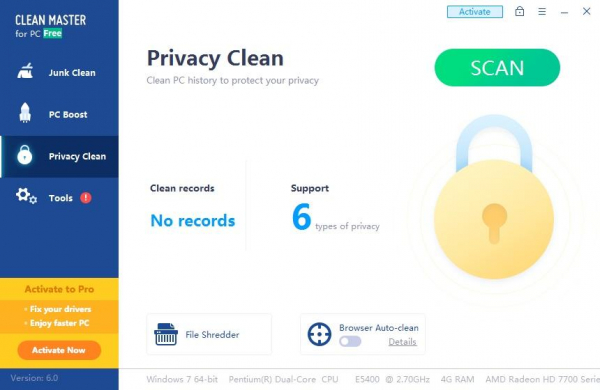
Clean Master поставляется только на английском языке
Другие программы для очистки кэша:
- Advanced SystemCare
- Kaspersky Cleaner
Мы рассмотрели все основные способы очистки кэша. Выбор остается за вами, счастливого дня!