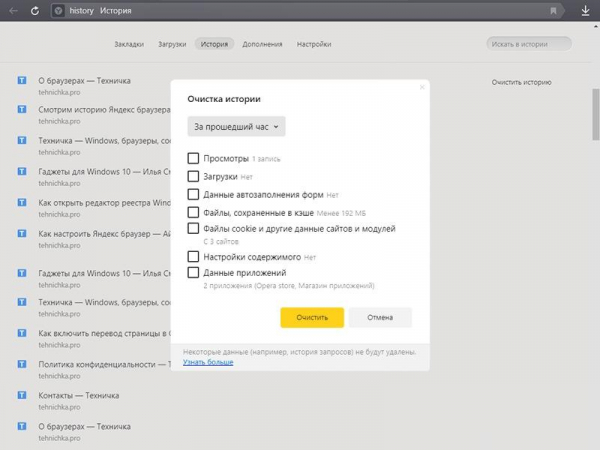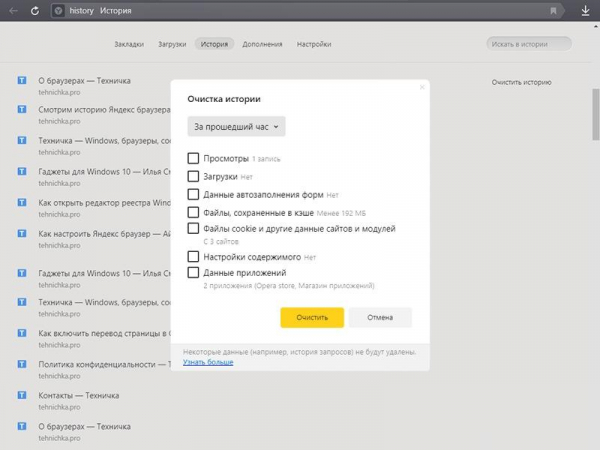
Сохранение истории в браузере – очень удобная функция. Если ранее вы просматривали какой-то сайт, вам он понравился, а отметить его забыли, можно с легкостью отыскать его в истории. Но из-за постоянного сохранения запросов и ссылок память компьютера может забиваться, и приложения будут тормозить. Сегодня мы расскажем, какими способами можно очистить историю в Яндекс браузере по частям или полностью.
Как удалить отдельные записи истории?
О том, как перейти в историю Яндекс.Браузера, ранее было рассказано на нашем Дзен-канале. Сначала посмотрим, как можно удалить записи только с одного сайта или за определенный временной промежуток. Для начала открываем меню браузера, переходим к подменю «История» и нажимаем на одноименную строчку – обычно она самая первая в списке. Еще мы можем просто нажать на комбинацию клавиш Ctrl + H.
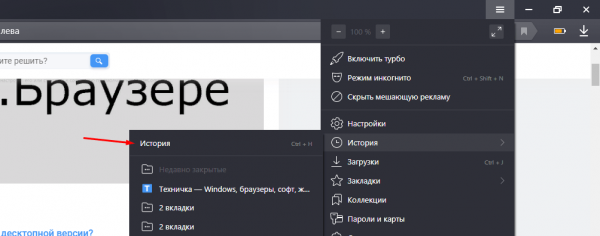
Переходим в меню и открываем историю браузера Яндекс.
Для удаления истории в Яндекс.Браузере по одному сайту мы выделим одну из ссылок, перейдем к свойствам (надо нажать на стрелочку напротив заголовка) и потом кликнем по пункту «Еще с того же сайта».
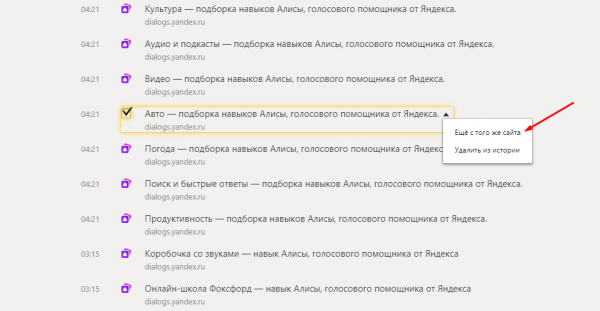
Выделяем элемент, переходим в свойства и находим ссылки с того же сайта.
В списке появятся только те ссылки, что связаны с этим сайтом. Мы же выделим все эти пункты и удалим их. К сожалению, отдельной кнопки для разового выделения всех элементов списка в Яндекс.Браузере не предусмотрено, так что отмечать каждый придется вручную. Затем, после завершения данного процесса, мы нажимаем на ссылку «Удалить выбранные элементы» в самом верху страницы.
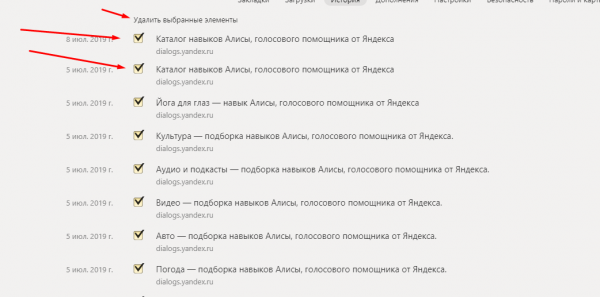
Выделяем все элементы вручную и удаляем их.
Есть еще второй способ – очистка истории за определенный временной промежуток, например, за прошедший час. Для этого мы нажмем на ссылку «Очистить историю», расположенную в правой верхней части страницы.
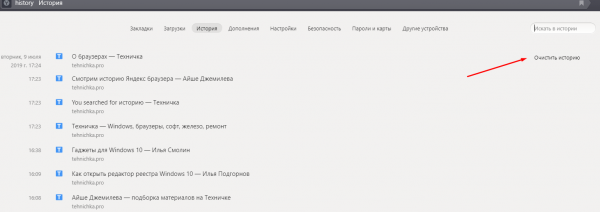
В правом верхнем углу страницы есть ссылка на очистку.
После этого на экране отобразится небольшое окошко «Очистка истории», где мы указываем конкретный период (час, день, неделя или месяц), а еще файлы, которые следует удалить. После завершения установки времени и отметки данных нажимаем на желтую кнопку «Очистить».
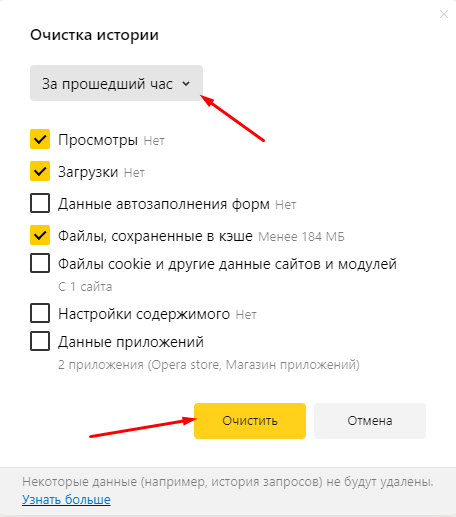
Выбираем время, отмечаем данные и очищаем.
Как удалить всю историю в Яндекс Браузере?
Чтобы удалить историю полностью, мы просто поменяем период в вышеуказанном окошке, затем нажмем на кнопку «Очистить».
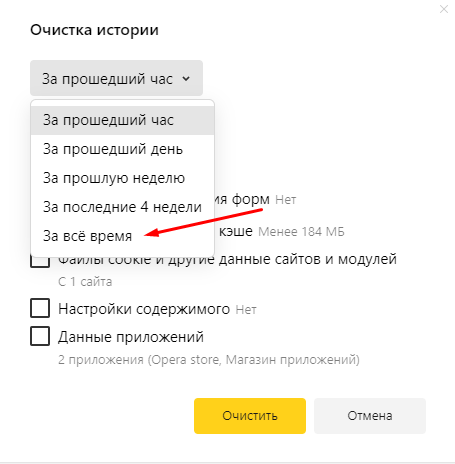
В том же окне отмечаем записи за все время и удаляем их.
Перейти к этому окошку возможно и другим способом – через одноименную строку в подменю «Дополнительно». В дополнение, выйти к истории Яндекс.Браузера мы можем куда быстрее нажатием на комбинацию клавиш Ctrl + Shift + Esc.
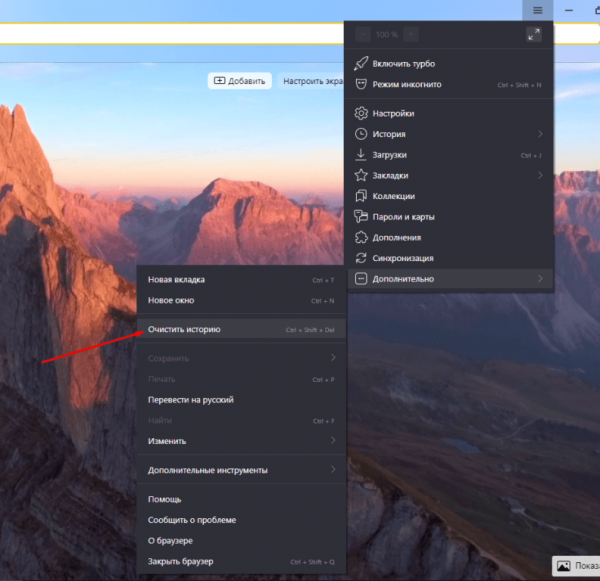
В разделе «Дополнительно» есть ссылка на очистку.
Какими утилитами и расширениями можно очистить историю?
Теперь мы расскажем об отдельных сторонних программах и расширениях, с помощью которых можно быстро почистить историю посещений Яндекс.Браузера.
History Eraser
History Eraser – простое дополнение, которое можно найти и скачать в специальном разделе браузера Яндекс. Просто открываем меню и в списке находим ссылку на страницу «Дополнения».
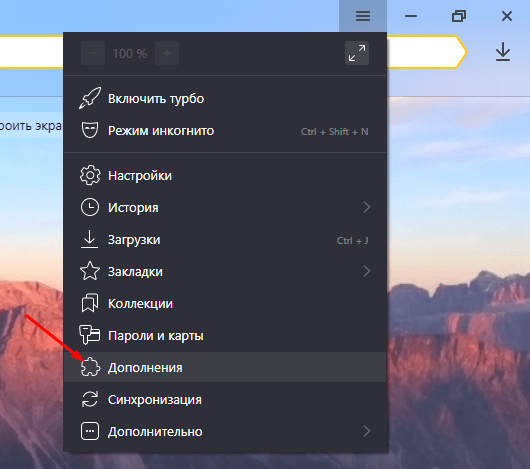
Вызываем меню и переключаемся к дополнениям.
В стандартном списке его нет – по этой причине переходим в онлайн каталог расширений одним нажатием на кнопку.
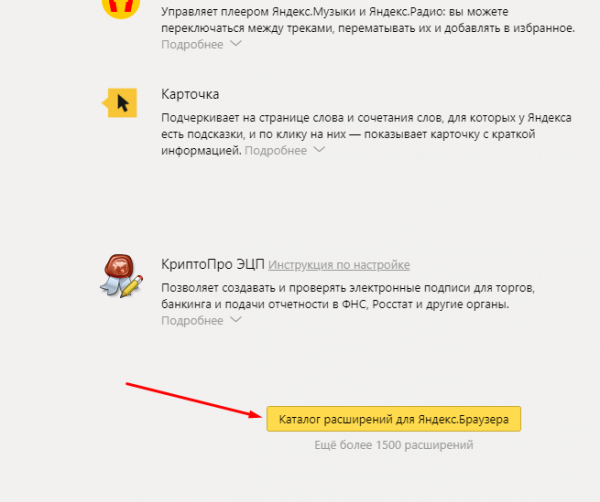
Открываем полный каталог дополнений Яндекс.Браузера.
Дальше переходим в категорию «Безопасность и конфиденциальность», находим в списке приложение и нажимаем на его иконку. При желании в списке мы найдем приложение со схожим функционалом, но от другого разработчика.
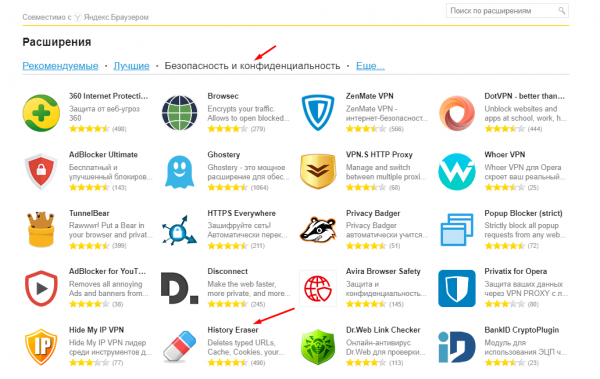
Переходим в нужный раздел и находим приложение.
Откроется страница с описанием, и в правой верхней части будет расположена зеленая кнопка «Добавить в Яндекс.Браузер». Нажимаем на нее. После этого начнется установка.
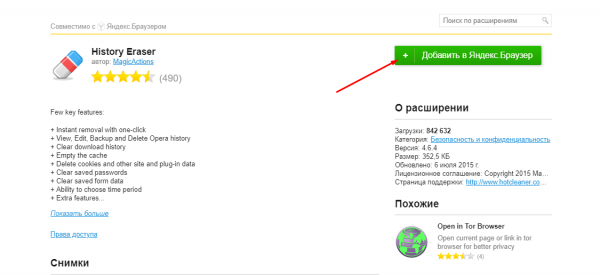
Устанавливаем дополнение – для этого надо просто нажать на кнопку.
Как только установка завершится, в правом верхнем углу, около ссылки на загрузки, появится иконка. Нажимаем на нее, в итоге откроется отдельное окно программы. Интерфейс реализован только на английском языке, поменять его нет возможности. Мы просто выделяем пункты, связанные с историей браузера, потом кликаем по кнопке «Run Eraser».
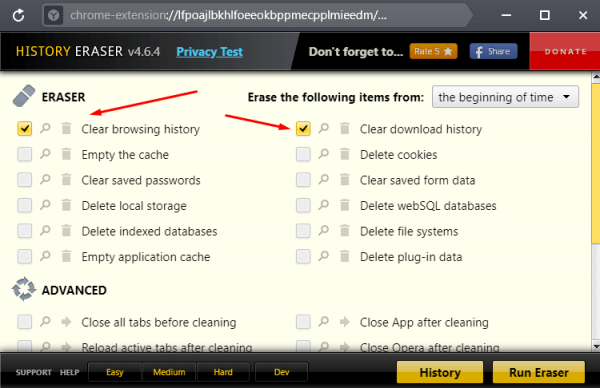
Отмечаем конкретные элементы, и можно приступать к очистке истории.
CCleaner
Это компьютерная программа, предназначенная для очистки временных файлов, реестра, и даже истории браузера. Скачать ее можно с официального сайта. Бесплатной версии будет вполне достаточно для выполнения нужной нам задачи. После инсталляции интерфейс будет полностью на английском языке, но это можно исправить через настройки. Переходим в «Options», открываем вкладку «Settings» и в элементе «Language» ищем русский.
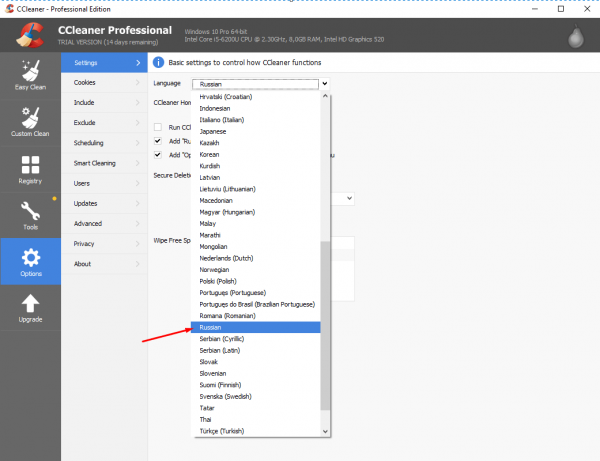
Переключаем язык интерфейса на русский для более удобной работы.
Сразу предупреждаем, у этой программы есть минус – история браузера Яндекс совмещена с Google Chrome. По этой причине придется переходить в меню и выделять некоторые пункты по отдельности.
Еще одно – перед тем, как начать удаление, необходимо закрыть Chrome и Яндекс. Во втором случае надо будет совершить несколько действий в «Диспетчере задач», так как после закрытия окна браузер от Яндекса работает в фоновом режиме. Нажимаем на комбинацию клавиш Ctrl + Shift + Esc, находим в списке пункт «Yandex», вызываем контекстное меню кликом правой кнопкой мыши по нему, затем снимаем задачу.
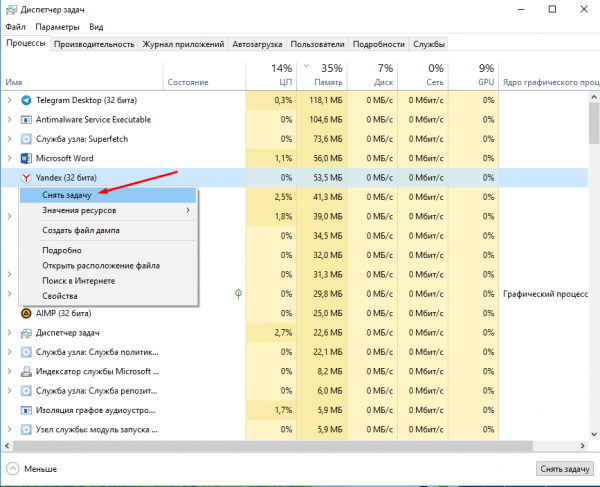
Обязательно отключаем фоновые процессы, чтобы удаление истории прошло успешно.
После запуска приложения переходим в раздел «Стандартная очистка», затем во вкладку «Приложения». Убираем галочки со всех элементов, кроме пункта «Журнал посещенных сайтов» в браузере Google Chrome, потом нажимаем на кнопку «Анализ». Программа начнет сканирование, а по его завершении в центральном окошке отобразятся результаты.
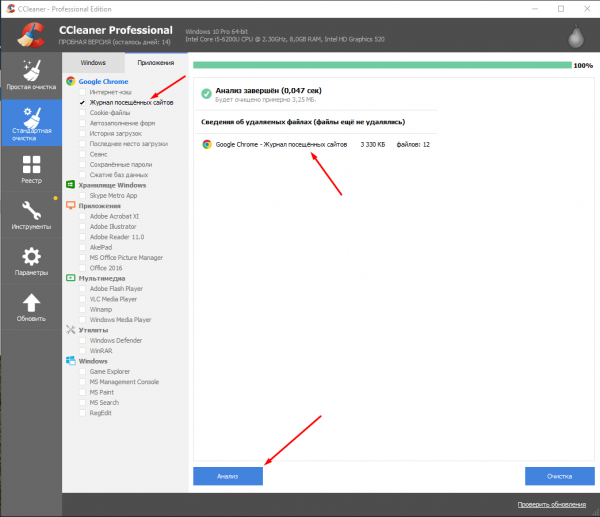
Отмечаем только журнал посещений браузера Google Chrome и запускаем анализ.
Кликаем правой кнопкой мыши по единственному пункту, затем выбираем элемент «Показать все файлы».
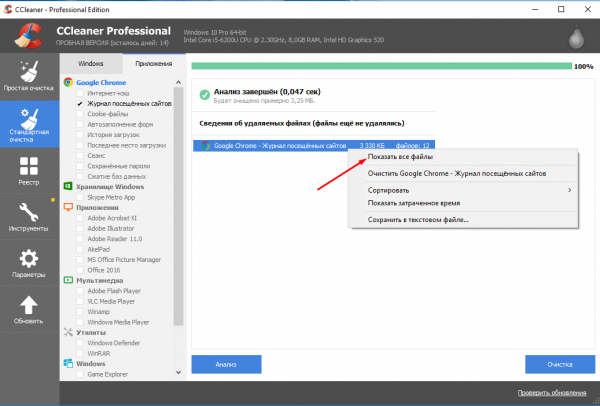
После завершения анализа открываем подробную информацию.
Элементы с историей браузера Google Chrome добавляем в исключения – правой кнопкой по пункту и клик по одноименной строке.
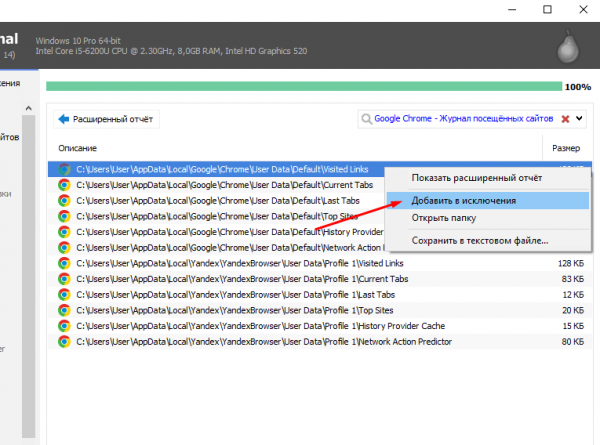
Добавляем файлы браузера Google Chrome в исключения, иначе они тоже удалятся.
После завершения настройки нажимаем на кнопку «Очистка».
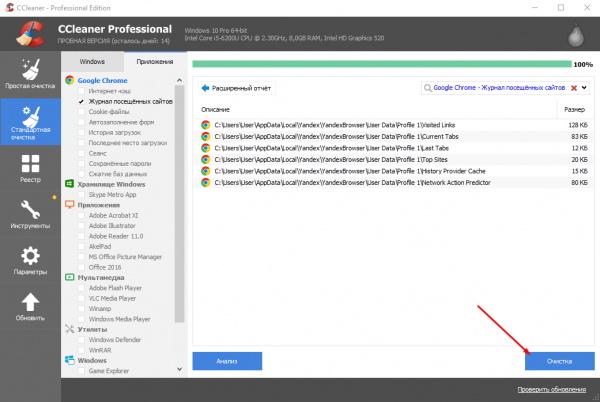
Нажатием на кнопку очищаем историю Яндекс.Браузера.
Очистка истории вручную
Этот способ не самый эффективный, так как помогает удалить только части истории, сохраненной на персональном компьютере. Происходит это из-за того, что некоторые данные синхронизируются с сервером и загружаются повторно.
Для начала открываем папку с данными браузера. Можно перейти пошагово, а можно ввести путь целиком. В нашем случае путь выглядит вот так: C:UsersUserAppDataLocalYandexYandexBrowserUser DataProfile 1. В списке находим файл History и удаляем его.
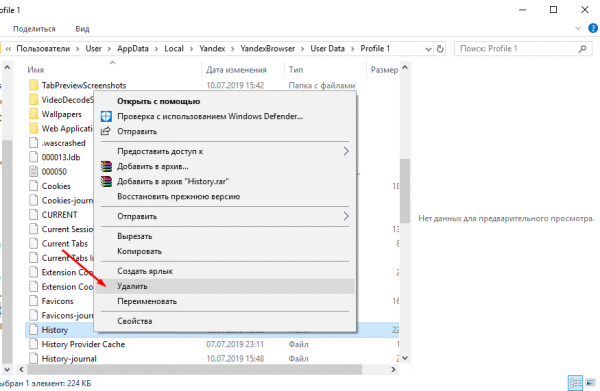
Переходим в системную папку и удаляем файл с историей.
Как удалить историю Яндекс Браузера на смартфоне?
Удалить историю просмотров Яндекс.Браузера на смартфоне тоже можно не одним способом. Для начала откроем приложение, вызовем главный экран, затем нажмем на иконку с тремя горизонтальными полосами.
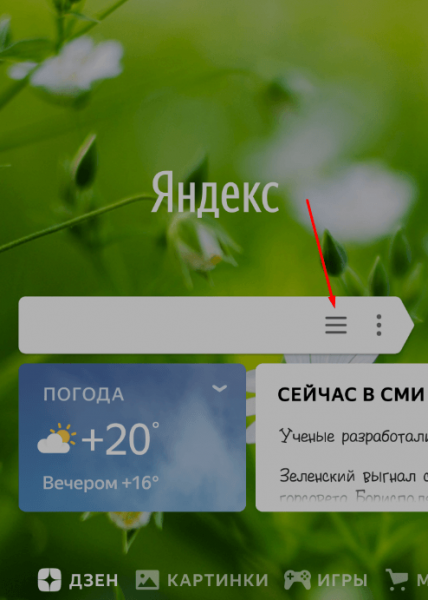
Открываем закладки в мобильной версии браузера.
На экране отобразится раздел с закладками, с которого мы перейдем в историю, нажав на иконку с часами в нижней части страницы.
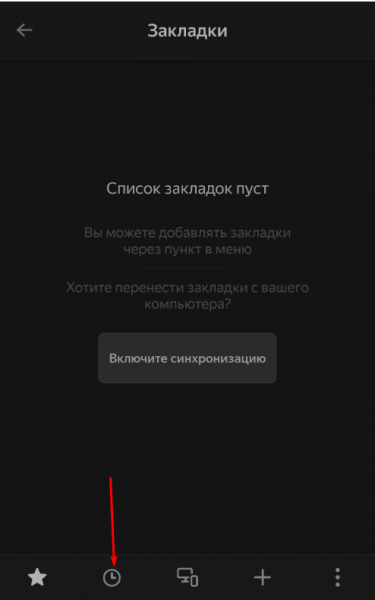
Переходим к истории одним простым нажатием.
В истории браузера выбираем любой элемент, нажимаем и удерживаем его, в результате чего отобразится контекстное меню. Из списка элементов кликаем по пункту «Очистить историю». Приложение запросит подтверждение – нам же нужно нажать на «Да», и список будет очищен.
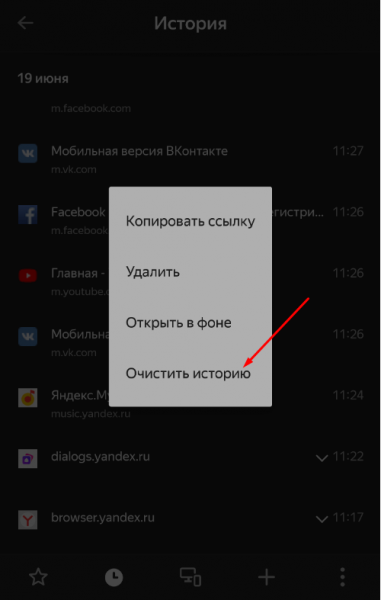
Удерживаем касание, после чего очищаем историю полностью.
Если нажать просто «Удалить», из истории будет стерт только конкретный элемент, а все остальные останутся на месте.
Второй метод очистки истории мобильного браузера Яндекс – через настройки. Выходим на тот же главный экран, но нажимаем на иконку меню с изображением трех вертикально расположенных точек. Прокручиваем список до конца и заходим в раздел «Настройки».
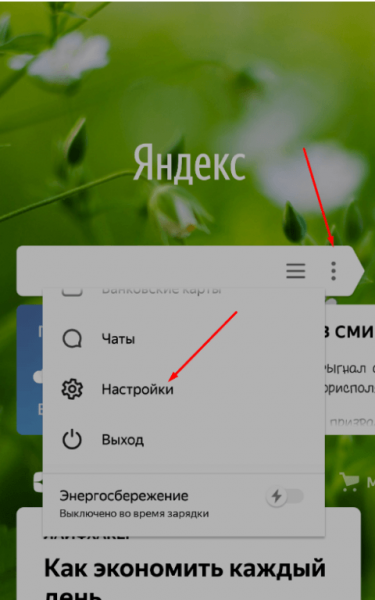
Переходим к настройкам мобильного браузера.
Пролистываем страницу до тех пор, пока не появится категория «Конфиденциальность». В самом низу его есть строка «Очистить данные» – по ней мы и нажимаем.
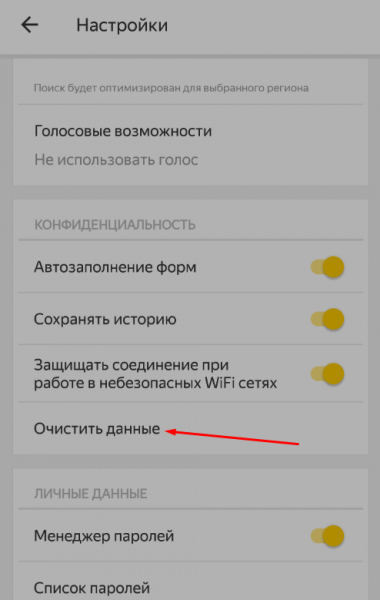
Нажимаем на пункт «Очистить данные».
На экране высветится несколько пунктов с галочками, один из них – это «История» с конкретным количество записей на данный момент. Оставляем галочку напротив него, отмечаем еще пару, если это необходимо, и кликаем по кнопке «Очистить данные».
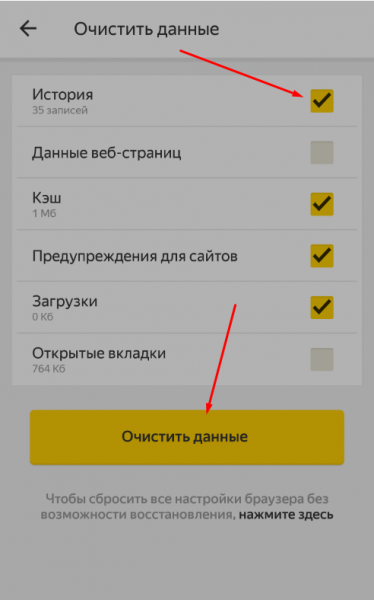
Выделяем необходимые элементы и удаляем их.
Примерно схожим образом можно очистить историю браузера Яндекс на iPhone.
Третий способ – через настройки к самому приложению. Перейти к ним можно через шторку уведомлений. Мы рассматриваем на примере смартфона LG, и в нашем случае она располагается над элементами панели управления, справа.
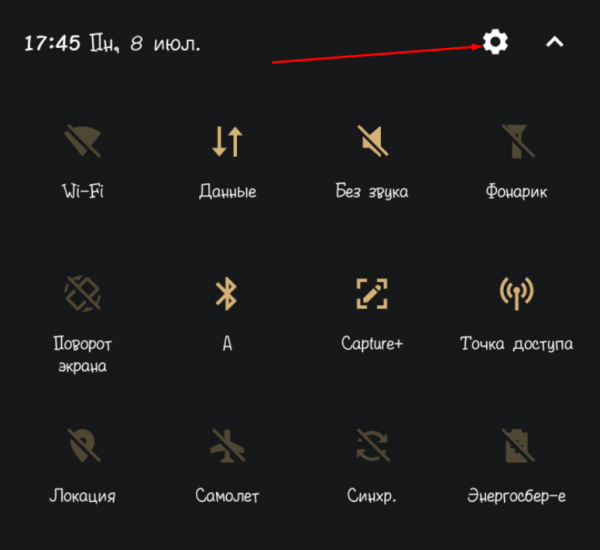
Переходим к настройкам системы через шторку уведомления.
Переходим к разделу «Приложения и уведомления» во вкладке «Общее». В телефонах от других производителей этот пункт располагается в самом конце списка (при этом подобных вкладок может не быть).
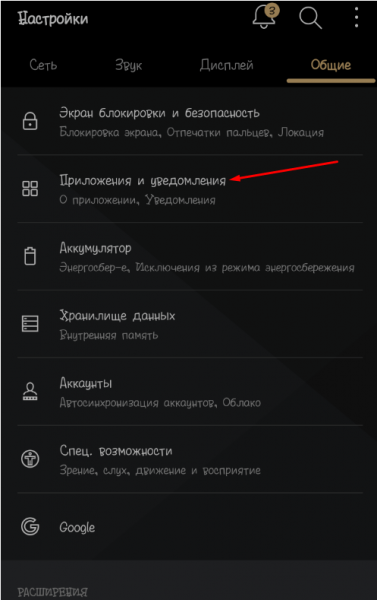
Заходим в категорию с приложениями и уведомлениями.
Дальше появится еще один список, но уже с конкретным разделением. Выбираем первый пункт – «О приложении».
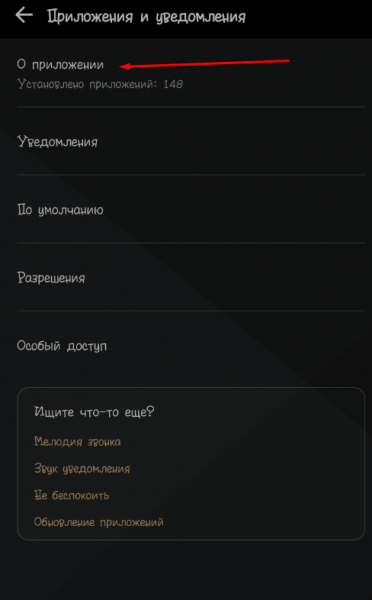
Переходим в раздел управления приложениями.
В списке программ ищем пункт «Браузер» и выбираем его.
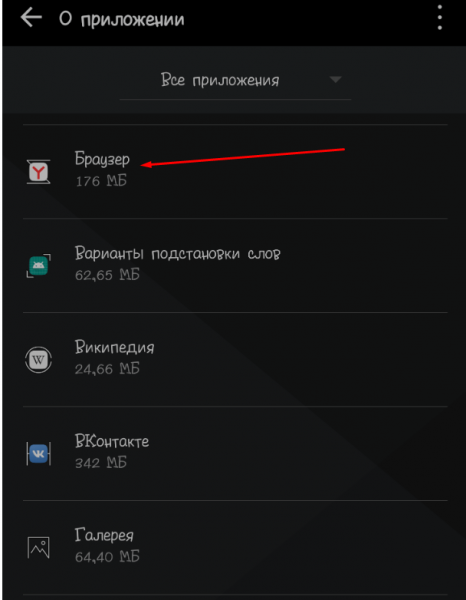
Открываем параметры Яндекс.Браузера.
На экране отобразятся настройки приложения. Нам нужно перейти к пункту управления памятью.
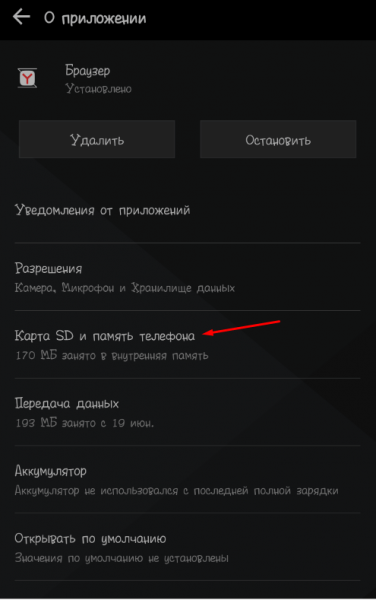
Обычно в смартфонах должна отображаться кнопка «Очистить», с помощью которой и очищается история. В данной версии андроида от компании LG ее просто нет, а чистка кэш-памяти тут просто не поможет. В девайсах Xiaomi эта функция чаще всего присутствует.
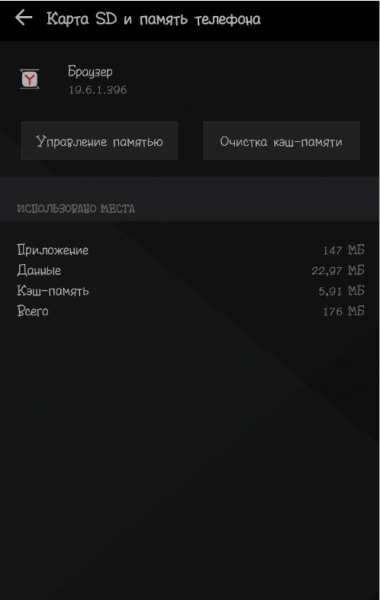
Дальше должна появиться кнопка «Очистить», но в данной версии прошивки ее нет.
Как запретить Яндекс браузеру хранить историю?
В компьютерной версии обозревателя подобной функции не предусмотрели. А чтобы история не записывалась, можно просто воспользоваться режимом «Инкогнито». Единственный минус этого метода – вводить пароли и прочие данные придется вручную, так как автоматического сохранения в подобном режиме нет. Самый удобный способ перехода в такое окно – нажать на комбинацию клавиш Ctrl + Shift + N. Можно иначе – нажимаем на иконку меню, затем кликаем по одноименному пункту.
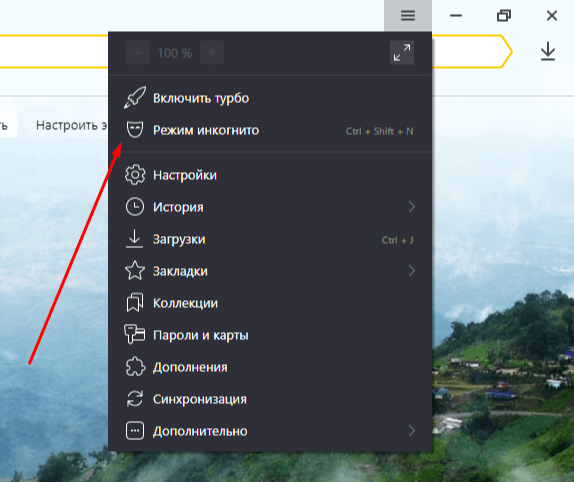
Открываем меню браузера и переходим в режим «Инкогнито».
Для перехода в режим «Инкогнито» на смартфоне нужно нажать на иконку меню с изображением трех точек, потом в списке выбрать элемент «Новая вкладка Инкогнито».
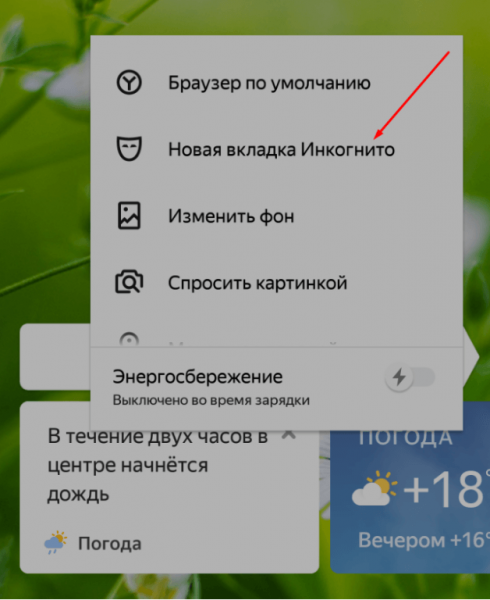
Переходим в настройки и выбираем соответствующую вкладку.
Отдельно стоит упомянуть о специальной функции в мобильной версии браузера. В настройках, в разделе «Конфиденциальность», просто снимаем пометку с пункта «Сохранять историю», после чего программа не будет вести записи посещенных сайтов.
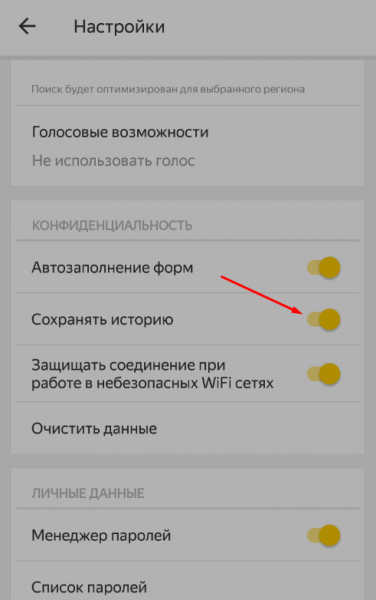
Открываем категорию с конфиденциальностью и отменяем сохранение истории.
Заключение
Очистить историю браузера Яндекс можно очень просто, причем процедура не займет много времени. В смартфонах вообще можно отключить ведение записей, а для компьютера отлично подойдет режим «Инкогнито». При всем этом, данными методами удаляются только элементы, сохраненные в памяти устройств. История запросов в поисковых системах сохраняется отдельно, на онлайн сервере. А как отключить эту функцию – это уже отдельная история для новой статьи.